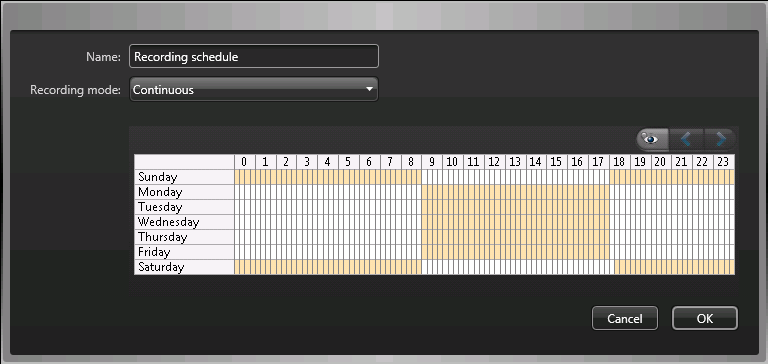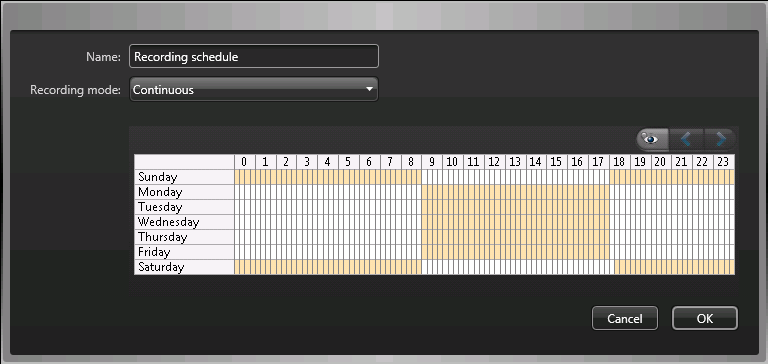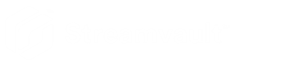2021-10-05Última actualización
Cree horarios de grabación personalizados desde el asistente de instalación de Security Center para que las cámaras graben en diferentes modos de grabación durante un rango de tiempo específico.
Procedimiento
-
Sobre el Configuración de grabación página, haga clic
 bajo Horario de grabación.
bajo Horario de grabación.
-
Introduzca un nombre para el horario nuevo.
-
En la lista Modo de reproducción, seleccione una de las siguientes opciones:
- Apagado
- La grabación está apagada.
- Continuo
- Las cámaras graban de manera continua. Esta es la configuración predeterminada.
- En movimiento / Manual
- Las cámaras graban cuando una acción (como Empezar a grabar, Agregar marcador o Activar alarma) las activa mediante la detección de movimientos o cuando un usuario lo indica de manera manual.
- Registro de salida
- Las cámaras graban cuando una acción (como Empezar a grabar, Agregar marcador o Activar alarma) las activa o cuando un usuario lo indica de manera manual.
NOTA: Cuando se usa la opción Manual, el movimiento no activa ninguna grabación.
- Personalizado
- Puede establecer un horario para cuando se produzca la grabación.
-
Para cada día de la semana, especifique un rango de tiempo para la grabación:
- Haga clic y arrastre para seleccionar un bloque de tiempo.
- Haga clic con el botón derecho y arrastre para borrar un bloque de tiempo.
- Use las teclas del cursor para desplazarse por la cronología de 24 horas.
SUGERENCIA: Para cambiar al modo de alta resolución, en el que cada bloque representa 1 minuto, haga clic en

.
Ejemplo
En el siguiente ejemplo, se muestra un horario en el que la grabación se realiza de manera continua de 6:00 p. m. a 9:00 a. m. los fines de semana y de 9:00 a. m. a 5:00 p. m. los días de semana.