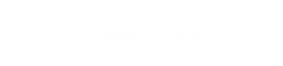Activer les fonctionnalités vidéo et de contrôle d'accès Security Center
L’Assistant d'installation de Security Center vous guide tout au long du processus de configuration des principales fonctionnalités de gestion vidéo et de contrôle d'accès.
À savoir
S'applique à : Les appareils qui hébergent le rôle Répertoire, comme les appareils tout-en-un.
Procédure
-
Connectez-vous en tant qu’utilisateur Admin.
CONSEIL :Si votre mot de passe Security Center est différent du mot de passe d’administrateur Windows, connectez-vous à Security Center avec les identifiants spécifiés dans l’assistant de configuration du tableau de bord Streamvault.L’Assistant d'installation de Security Center s'ouvre.
- Lorsque vous avez lu la page de présentation, cliquez sur Suivant.
-
Sur la page de Fonctionnalités disponibles, sélectionnez les fonctionnalités qui vous intéressent, puis cliquez sur Suivant.
Les fonctionnalités de base sont activées par défaut. Vous pouvez ultérieurement activer et désactiver des fonctionnalités sur la page Fonctionnalités de la vue Paramètres généraux de la tâche Système.REMARQUE :Si votre licence ne prend pas en charge une fonctionnalité, celle-ci n'apparaît pas dans la liste.
-
Sur la page Sécurité des caméras, spécifiez le nom d'utilisateur et mot de passe par défaut utilisés pour toutes vos caméras, puis cliquez sur Suivant.
CONSEIL :Pour renforcer la sécurité, sélectionnez Utiliser HTTPS.
-
Sur la page Réglages de qualité des caméras, configurez les options suivantes :
- Résolution
-
- Élevée : 1280x720 ou plus
- Standard : Supérieur à 320x240 et inférieur à 1280x720
- Faible : 320x240 ou moins
- Par défaut : Réglages par défaut du fabricant
La caméra utilise toujours la résolution la plus élevée qu’elle prend en charge dans la catégorie sélectionnée. Si la caméra ne prend pas en charge une résolution de la catégorie sélectionnée, elle utilise la résolution la plus élevée de la catégorie précédente. Par exemple, si la caméra ne prend pas en charge une résolution élevée, elle utilise la résolution la plus élevée de la catégorie Standard.
-
Sur la page Réglages d'enregistrement, sélectionnez les réglages d'enregistrement par défaut que vous souhaitez appliquer à toutes les caméras.
- Désactivé
- L’enregistrement est arrêté.
- Continu
- Les caméras enregistrent en continu. Ce sont les paramètres par défaut.
- Sur mouvement / manuel
- Les caméras enregistrent en cas de déclenchement par une action (comme Démarrer l'enregistrement, Ajouter un signet ou Déclencher l'alarme), de détection de mouvement ou d'intervention manuelle d'un utilisateur.
- Manuel
- Les caméras enregistrent en cas de déclenchement par une action (comme Démarrer l'enregistrement, Ajouter un signet ou Déclencher l'alarme) ou d'intervention manuelle d'un utilisateur.REMARQUE :Lorsque le réglage Manuel est utilisé, le mouvement ne déclenche pas d’enregistrement.
- Personnalisé
- Vous pouvez définir un horaire pour le déclenchement de l’enregistrement.
- Cliquez sur Suivant.
- Sur la page Sécurité des unités de contrôle d'accès, spécifiez le nom d'utilisateur et mot de passe par défaut pour toutes vos unités de contrôle d'accès, puis cliquez sur Suivant.
-
Sur la page Titulaires de cartes, sélectionnez la manière d'ajouter vos identifiants (cartes) et titulaires de cartes.
- Spécifiez si vous souhaitez ajouter les titulaires de cartes (à la fermeture de l’assistant d'installation Security Center) à l'aide de la tâche Gestion des titulaires de cartes ou à l’aide de l’outil d'importation.
- Cliquez sur Suivant.
-
Sur la page Utilisateurs, ajoutez des utilisateurs à votre système :
- Entrez le nom d'utilisateur.
-
Sélectionnez le Type d'utilisateur :
- Opérateur
- Un opérateur peut utiliser la tâche Surveillance, afficher de la vidéo et gérer les visiteurs dans Security Desk.
- Rapports
- Un utilisateur des rapports peut utiliser l'application Security Desk et effectuer les tâches de base, à l’exclusion des tâches de RAPI AutoVuMC. Un utilisateur doté des seuls privilèges de reporting ne peut pas visionner de vidéo, contrôler des appareils physiques ou signaler des incidents.
- Enquêteur
- Un enquêteur peut utiliser la tâche Surveillance, contrôler les caméras PTZ, enregistrer et exporter de la vidéo, ajouter des signets et incidents, utiliser les tâches d'investigation, gérer les alarmes et les visiteurs, ignorer les horaires de déverrouillage de portes, enregistrer les tâches, etc.
- Superviseur
- Un superviseur peut utiliser la tâche Surveillance, contrôler les caméras PTZ, enregistrer et exporter de la vidéo, ajouter des signets et incidents, utiliser les tâches d'investigation, gérer les alarmes et les visiteurs, ignorer les horaires de déverrouillage de portes, enregistrer les tâches, etc. Un superviseur peut également utiliser les tâches de maintenance, gérer les titulaires de cartes et les identifiants, modifier les champs personnalisés, définir les niveaux de risque, bloquer les caméras et utiliser le comptage d'individus.
- Approvisionnement
- Un utilisateur de provisionnement est doté de la plupart des privilèges de configuration, à l’exception des suivants : gestion des rôles, macros, utilisateurs, groupes d'utilisateurs, événements personnalisés, historiques d'activité, niveaux de risque et fichiers audio. L’utilisateur de provisionnement est généralement l’installateur du système.
- Opérateur AutoVu de base
- Ce type d'utilisateur est destiné aux opérateurs qui utilisent la RAPI AutoVu. Les utilisateurs AutoVu de base peuvent utiliser les tâches de RAPI, configurer des entités de RAPI, créer des règles de RAPI, surveiller les événements de RAPI, etc.
- Utilisateur Patroller
- Ce type d'utilisateur est destiné aux utilisateurs de Genetec PatrollerMC qui utilisent la RAPI AutoVu. L'utilisateur Patroller peut utiliser les tâches de RAPI, configurer les entités de RAPI, créer des règles de RAPI, surveiller des événements de RAPI, etc. Un utilisateur Patroller n'a pas accès aux autres applications Security Center, par exemple Config Tool et Security Desk. L’utilisateur Patroller ne peut pas modifier les rapports ni modifier le mot de passe Patroller.
-
Entrez et confirmez le Mot de passe, puis cliquez sur Ajouter.
Le nouvel utilisateur est ajouté à la liste des utilisateurs dans la partie droite de la boîte de dialogue. Pour supprimer un utilisateur, sélectionnez-le dans la liste et cliquez sur
 .
. Vous pouvez modifier les profils des utilisateurs dans la vue Utilisateurs de la tâche Gestion des utilisateurs. Pour en savoir plus, voir le Guide de l'administrateur Security Center sur TechDoc Hub.
- Cliquez sur Suivant.
- Vérifiez les informations affichées sur la page Résumé, puis cliquez sur Appliquer, ou cliquez sur Précédent pour corriger d’éventuelles erreurs.
-
Sur la page Conclusion, cliquez sur Redémarrer.
Config Tool redémarre pour appliquer vos réglages.REMARQUE :L'option Ouvrir l’outil d'inscription d'unités à la fermeture de l'assistant est sélectionnée par défaut. Vous pouvez décocher cette option et lancer l’outil d'inscription d'unités plus tard en cliquant sur le raccourci Inscrire des caméras et contrôleurs sur la page Accueil du SV Control Panel.