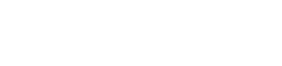Security-Center-Video- und Zutrittskontrollfunktionen aktivieren
Der Security-Center-Installationsassistent führt Sie durch die Einrichtung der Hauptfunktionen von Videomanagement und Zutrittskontrolle.
Was Sie noch wissen sollten
Gilt für: Appliances, die die Directory-Rolle hosten, wie All-in-One-Appliances.
Prozedur
-
Melden Sie sich als Admin-Benutzer an.
TIPP:Wenn Ihr Security-Center-Passwort vom Windows-Admin-Passwort abweicht, melden Sie sich bei Security Center mit den Anmeldedaten an, die im Assistenten Einrichtung des Streamvault Control Panel festgelegt sind.Der Security-Center-Installationsassistent wird geöffnet.
- Nachdem Sie die Seite Intro gelesen haben, klicken Sie auf Weiter.
-
Wählen Sie auf der Seite Verfügbare Funktionen die gewünschten Funktionen aus und klicken Sie auf Weiter.
Grundlegende Funktionen sind standardmäßig aktiviert. Sie können Funktionen später auf der Seite Funktionen in der Ansicht Allgemeine Einstellungen des Tasks System aktivieren und deaktivieren.BEMERKUNG:Wenn Ihre Lizenz eine Funktion nicht unterstützt, scheint die Funktion nicht in der Liste auf.
-
Geben Sie auf der Seite Kamerasicherheit den Standardbenutzernamen und das Passwort an, die für alle Ihre Kameras verwendet werden, und klicken Sie dann auf Weiter.
TIPP:Wählen Sie für zusätzliche Sicherheit die Option HTTPS verwenden aus.
-
Konfigurieren Sie auf der Seite Kameraqualitätseinstellungen die folgenden Optionen:
- Auflösung
-
- Hoch: 1280x720 und höher
- Standard: Höher als 320x240 und niedriger als 1280x720
- Niedrig: 320x240 und niedriger
- Standard: Standardeinstellungen des Herstellers.
Die Kamera wählt immer die höchste Auflösung, die sie unterstützen kann, aus der ausgewählten Kategorie. Wenn die Kamera keine Auflösungen aus der ausgewählten Kamera unterstützt, verwendet es die höchste Auflösung, die sie unterstützen kann, aus der nächsten Kategorie. Wenn die Kamera keine hohe Auflösung unterstützen kann, verwendet sie die höchste Auflösung aus der Standardgruppe, die sie unterstützen kann.
-
Wählen Sie auf der Seite Aufzeichnungseinstellungen die Standardaufzeichnungseinstellungen aus, die auf alle Kameras angewendet werden:
- Aus
- Aufzeichnung ist deaktiviert.
- Fortlaufend
- Kameras zeichnen fortlaufend auf. Dies ist die Voreinstellung.
- Bei Bewegung/Manuell
- Kameras zeichnen auf, wenn die Aufzeichnung durch eine Aktion (wie Aufzeichnung starten, Lesezeichen hinzufügen, Alarm auslösen), Bewegungserkennung oder manuell durch einen Benutzer ausgelöst wird.
- Manuell
- Kameras zeichnen auf, wenn die Aufzeichnung durch eine Aktion (wie Aufzeichnung starten, Lesezeichen hinzufügen, Alarm auslösen) oder manuell durch einen Benutzer ausgelöst wird.BEMERKUNG:Wenn die Einstellung Manuell verwendet wird, dann löst Bewegung keine Aufzeichnung aus.
- Benutzerdefiniert
- Sie können einen Zeitplan für die Aufzeichnung festlegen.
- Klicken Sie auf Weiter.
- Geben Sie auf der Seite Zutrittskontroll-Einheitensicherheit dem Standardbenutzernamen und das Passwort für alle Ihre Zutrittskontrolleinheiten an und klicken Sie auf Weiter.
-
Wählen Sie auf der Seite Karteninhaber aus, wie Sie Berechtigungsnachweise (Karten) und Karteninhaber hinzufügen möchten.
- Wählen Sie aus, ob Sie Karteninhaber (wenn der Security-Center-Installationsassistent geschlossen wird) über den Task Karteninhaberverwaltung oder über das Import-Tool hinzufügen möchten.
- Klicken Sie auf Weiter.
-
Fügen Sie auf der Seite Benutzer weitere Benutzer zu Ihrem System hinzu:
- Geben Sie den Benutzernamen ein.
-
Wählen Sie den Benutzertyp aus:
- Operator
- Ein Bediener kann den Task Überwachung verwenden, Video anzeigen und Besucher in Security Desk verwalten.
- Berichte
- Ein berichtender Benutzer kann die Security-Desk-Anwendung verwenden und die Standardberichtstasks ausführen, außer Tasks für AutoVu™ ALPR. Ein Benutzer, der nur über Berichtsberechtigungen verfügt, kann kein Video anzeigen, physische Geräte steuern oder Vorfälle berichten.
- Ermittler
- Ein Ermittler kann den Task Überwachung nutzen, um Videos anzuzeigen, PTZ-Kameras zu steuern, Videos aufzuzeichnen und zu exportieren, Lesezeichen und Ereignisse hinzuzufügen, Untersuchungstasks zu nutzen, Alarme und Besucher zu verwalten, Zeitpläne für die Entriegelung von Türen zu überschreiben, Tasks zu speichern und so weiter.
- Supervisor
- Ein Supervisor kann den Task Überwachung nutzen, um Videos anzuzeigen, PTZ-Kameras zu steuern, Videos aufzuzeichnen und zu exportieren, Lesezeichen und Ereignisse hinzuzufügen, Untersuchungstasks zu nutzen, Alarme und Besucher zu verwalten, Zeitpläne für die Entriegelung von Türen zu überschreiben, Tasks zu speichern und so weiter. Ein Supervisor kann auch die Wartungstasks verwenden, Karteninhaber und Berechtigungsnachweise verwalten, benutzerdefinierte Felder bearbeiten, Bedrohungsstufen festlegen, Kameras blockieren und Personenzählungen durchführen.
- Inbetriebnahme
- Der Benutzer, der die Inbetriebnahme durchführt, hat die meisten Konfigurationsberechtigungen mit folgenden Ausnahmen: Verwalten von Rollen, Makros, Benutzern, Benutzergruppen, benutzerdefinierten Ereignissen, Aktivitätspfaden, Bedrohungsstufen und Audiodateien. Beim Benutzer, der die Inbetriebnahme durchführt, handelt es sich üblicherweise um den Systemeinrichter.
- Einfacher AutoVu-Bediener
- Dieser Benutzertyp ist für Bediener gedacht, die AutoVu ALPR benutzen. Der einfache AutoVu-Benutzer kann ALPR-Tasks verwenden, ALPR-Entitäten konfigurieren, ALPR-Regeln erstellen, ALPR-Ereignisse überwachen usw.
- Patroller-Benutzer
- Dieser Benutzertyp ist für Genetec-Patroller™-Benutzer gedacht, die AutoVu ALPR benutzen. Der Patroller-Benutzer kann ALPR-Tasks verwenden, ALPR-Entitäten konfigurieren, ALPR-Regeln erstellen, ALPR-Ereignisse überwachen usw. Ein Patroller-Benutzer hat keinen Zugriff auf andere Security-Center-Anwendungen, beispielsweise Config Tool und Security Desk. Der Patroller-Benutzer kann Berichte nicht bearbeiten oder das Patroller-Passwort ändern.
-
Geben Sie das Passwort ein und bestätigen Sie es. Klicken Sie anschließend auf Hinzufügen.
Der neue Benutzer wird zur Benutzerliste auf der rechten Seite des Dialogfensters hinzugefügt. Um einen Benutzer zu löschen, wählen Sie einen Benutzer aus der Liste aus und klicken Sie auf
 .
. Sie können die Benutzerprofile in der Ansicht Benutzer des Tasks Benutzerverwaltung ändern. Weitere Informationen finden Sie im Security Center – Administratorhandbuch im TechDoc Hub.
- Klicken Sie auf Weiter.
- Bestätigen Sie, dass die Informationen auf der Seite Zusammenfassung korrekt sind und klicken Sie dann auf Anwenden oder klicken Sie auf Zurück, um etwaige Fehler zu korrigieren.
-
Klicken Sie auf der Seite Zusammenfassung auf Neu starten.
Config Tool startet neu, um Ihre Einstellungen zu übernehmen.BEMERKUNG:Die Option Geräteregistrierungs-Tool nach dem Schließen des Assistenten öffnen ist standardmäßig ausgewählt. Sie können diese Option deaktivieren und das Geräteregistrierungs-Tool zu einem späteren Zeitpunkt öffnen, indem Sie auf die Verknüpfung Kameras und Steuerungen registrieren auf der Startseite des SV Control Panel klicken.