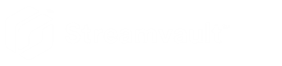Włączanie funkcji kontroli dostępu i wideo w Security Center
Asystent instalacji Security Center przeprowadzi Cię przez konfigurację głównych funkcji zarządzania plikami wideo i kontroli dostępu.
O tym zadaniu
Dotyczy: urządzeń obsługujących rolę Directory, takich jak urządzenia all-in-one
Procedura
-
Zaloguj się jako Administrator.
Wskazówka:Jeśli hasło do Security Center różni się od hasła administratora systemu Windows, zaloguj się do Security Center przy użyciu haseł ustawionych w kreatorze konfiguracji Panelu sterowania Streamvault.Zostanie otwarty asystent instalatora Security Center.
- Po przeczytaniu Wprowadzenia kliknij Dalej.
-
Na stronie Dostępne funkcje wybierz żądane funkcje i kliknij Dalej.
Podstawowe funkcje są włączone domyślnie . Możesz później włączać i wyłączać funkcje na stronie Funkcje w widoku Ustawienia ogólne zadania System .Uwaga:Jeśli Twoja licencja nie obsługuje danej funkcji, nie pojawi się ona na liście.
-
Na stronie Zabezpieczenia kamery określ domyślną nazwę użytkownika i hasło używane dla wszystkich kamer, a następnie kliknij Dalej.
Wskazówka:Aby zwiększyć bezpieczeństwo, wybierz opcję Użyj protokołu HTTPS.
-
Na stronie Ustawienia jakości kamery skonfiguruj następujące opcje:
- Rozdzielczość
-
- Wysoka: 1280x720 i wyższa
- Standardowa: Większa niż 320 x 240 i mniej niż 1280 x 720
- Niska: 320x240 i niższa
- Domyślna: Domyślne ustawienia producenta
Kamera zawsze wykorzystuje najwyższą rozdzielczość, jaką może obsłużyć z wybranej kategorii. Jeśli kamera nie obsługuje żadnej rozdzielczości z wybranej kategorii, użyje najwyższej rozdzielczości, jaką może obsłużyć z następnej kategorii. Na przykład, jeśli kamera nie obsługuje wysokiej rozdzielczości, użyje najwyższej możliwej rozdzielczości z grupy Standard.
-
Na stronie Ustawienia nagrywania wybierz domyślne ustawienia nagrywania, które mają zostać zastosowane do wszystkich kamer:
- Wyłączone
- Nagrywanie jest wyłączone
- Ciągłe
- Kamery nagrywają w sposób ciągły. Jest to ustawienie domyślne.
- W ruchu/Ręczne
- Kamery zaczynają nagrywać wyzwalane działaniem (np. Rozpocznij nagrywanie, Dodaj zakładkę lub Wyzwól alarm), po wykryciu ruchu lub ręcznie przez użytkownika.
- Ręczne
- Kamery zaczynają nagrywać wyzwalane działaniem (np. Rozpocznij nagrywanie, Dodaj zakładkę lub Wyzwól alarm), lub ręcznie przez użytkownika.Uwaga:Gdy włączony jest trybRęczny, wykrycie ruchu nie wyzwala nagrywania.
- Niestandardowe
- Można ustawić harmonogram nagrywania.
- Kliknij Dalej.
- Na stronie Zabezpieczenia jednostki kontroli dostępu podaj domyślną nazwę użytkownika i hasło dla wszystkich jednostek kontroli Dostępu, a następnie kliknij Dalej.
-
Na stronie Posiadacze kart wybierz sposób dodawania poświadczeń (kart) i posiadaczy kart.
- Wybierz, czy chcesz dodać posiadaczy kart (po zamknięciu asystenta instalatora Security Center) poprzez zadanie Zarządzanie posiadaczami kart, czy za pomocą narzędzia Importuj.
- Kliknij Dalej.
-
Na stronie Użytkownicy dodaj więcej użytkowników do swojego systemu:
- Wpisz nazwę użytkownika.
-
Wybierz Rodzaj Użytkownika:
- Operator
- Operator może korzystać z zadania Monitorowanie , przeglądać wideo i zarządzać gośćmi w Security Desk
- Użytkownik Raportujący
- Użytkownik raportujący może korzystać z aplikacji Security Desk i wykonywać najbardziej podstawowe funkcje raportowania, z wyłączeniem zadań dla AutoVu™ ALPR. Użytkownik posiadający uprawnienia jedynie do raportowania nie może przeglądać żadnego z plików wideo, sterować urządzeniami fizycznymi ani zgłaszać incydentów.
- Referent
- Referent może korzystać z zadania Monitorowanie, przeglądać wideo, sterować kamerami PTZ, nagrywać i eksportować wideo, dodawać zakładki i zdarzenia, korzystać z zadań dochodzeniowych, zarządzać alarmami i gośćmi, zmieniać harmonogramy otwierania drzwi, zapisywać zadania itd.
- Supervisor
- Nadzorca może korzystać z zadania Monitorowanie, przeglądać wideo, sterować kamerami PTZ, nagrywać i eksportować wideo, dodawać zakładki i zdarzenia, korzystać z zadań dochodzeniowych, zarządzać alarmami i gośćmi, zmieniać harmonogramy otwierania drzwi, zapisywać zadania itd. Supervisor może również wykonywać zadania z zakresu dozoru technicznego, zarządzać posiadaczami kart i danymi uwierzytelniającymi, modyfikować pola niestandardowe, ustawiać poziomy zagrożeń, blokować kamery i zliczać osoby.
- Konfigurator
- Użytkownik ma większość uprawnień konfiguracyjnych, z wyjątkiem następujących: zarządzanie rolami, makrami, użytkownikami, grupami użytkowników, zdarzeniami niestandardowymi, ścieżkami aktywności, poziomami zagrożeń i plikami audio. Użytkownikiem konfiguracyjnym jest zazwyczaj instalator systemu.
- Podstawowy operator AutoVu™
- Ten typ użytkownika jest przeznaczony dla operatorów korzystających z AutoVu ALPR. Podstawowy użytkownik AutoVu może korzystać z zadań ALPR, konfigurować obiekty ALPR, tworzyć reguły ALPR, monitorować zdarzenia ALPR i tak dalej.
- Użytkownik Patroller'a
- Ten typ użytkownika jest przeznaczony dla użytkowników Genetec Patroller™, którzy korzystają z AutoVu ALPR. Użytkownik Patroller'a może korzystać z zadań ALPR, konfigurować obiekty ALPR, tworzyć reguły ALPR, monitorować zdarzenia ALPR i tak dalej. Użytkownik Patrollera nie ma dostępu do innych aplikacji Security Center, na przykład Narzędzia Konfiguracyjnego i Security Desk. Użytkownik Patrollera nie może modyfikować raportów ani zmieniać hasła Patrollera.
-
Wprowadź i potwierdź Hasło, a następnie kliknij Dodaj.
Nowy użytkownik zostanie dodany do listy użytkowników po prawej stronie okna dialogowego. Aby usunąć użytkownika, wybierz go z listy i kliknij
 .
. Profile użytkowników zmienisz w Użytkownicy zadania Zarządzanie użytkownikami . Aby uzyskać informację, skorzystaj z Przewodnika Administratora Security Center znajdującego się w TechDoc Hub
- Kliknij Dalej.
- Potwierdź, że informacje na stronie Podsumowanie są prawidłowe, a następnie kliknij Zastosujlub kliknij Wstecz , aby naprawić błędy.
-
Na stronie Wnioski kliknij opcję Uruchom Ponownie.
Narzędzie konfiguracyjne uruchomi się ponownie, aby zastosować nowe ustawienia.Uwaga:Opcja Otwórz narzędzie rejestracji jednostek po zamknięciu kreatora jest wybrana domyślnie. Możesz odznaczyć tę opcję i otworzyć Narzędzie Rejestracji Jednostek później, klikając skrót Zarejestruj kamery i kontrolery na Stronie Głównej w Panelu sterowania SV.