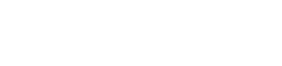Einrichten Ihrer Appliance im SV Control Panel
2025-07-14Zuletzt aktualisiert
Wenn Sie sich das erste Mal bei Ihrer Streamvault™-Appliance anmelden, öffnet das SV Control Panel den Assistenten Einrichtung des Streamvault Control Panel, um Sie durch die Ersteinrichtung zu führen.
Bevor Sie beginnen
Was Sie noch wissen sollten
- Die Einstellungen, die im Assistenten angewendet wurden, können später auf der Seite Konfiguration des SV Control Panel geändert werden.
- Bei einem Archiver, Analytik, einer Workstation oder einer anderen Appliance, bei der es sich um einen Security-Center-Erweiterungsserver handelt, werden Sie nicht zur Änderung von Benutzerpasswörtern aufgefordert.
Prozedur
-
Starten Sie Ihre Appliance.
Das SV Control Panel startet mit dem geöffneten Assistenten Einrichtung des Streamvault Control Panel.BEMERKUNG:Das SV Control Panel wird automatisch geöffnet, wenn die Appliance zum ersten Mal gestartet wird. Bei nachfolgenden Neustarts müssen sich Benutzer mit ihren Admin-Anmeldedaten anmelden und SV Control Panel starten.
- Klicken Sie auf der Seite Einführung auf Weiter.
-
Konfigurieren Sie auf der Seite Netzwerk die IP-Verbindungseinstellungen:
-
Wenn Sie DHCP verwenden, um die IP-Adresse automatisch (Standard) zu erhalten, und die IP-Adresse fehlt, klicken Sie auf Aktualisieren (
 ), um eine neue IP-Adresse zu erhalten. Klicken Sie dann auf Erneut versuchen.
), um eine neue IP-Adresse zu erhalten. Klicken Sie dann auf Erneut versuchen.
- Wenn das Feld Status etwas anderes als „Mit dem Internet verbunden“ anzeigt, klicken Sie auf Erneut versuchen.
- Wenn das Feld Status „Mit dem Internet verbunden“ anzeigt, klicken Sie auf Weiter.
-
Wenn Sie DHCP verwenden, um die IP-Adresse automatisch (Standard) zu erhalten, und die IP-Adresse fehlt, klicken Sie auf Aktualisieren (
- Füllen Sie auf der Seite Computereinrichtung die Felder in den Abschnitten Allgemeine Informationen und Regionale Einstellungen aus.
-
So ändern Sie die Sprache der Benutzeroberfläche:
- Wählen Sie unter Produktsprache Ihre Sprache aus.
- Starten Sie SV Control Panel neu.
- Wenn der Assistent Einrichtung des Streamvault Control Panel erneut geöffnet wird, klicken Sie auf Weiter auf der Seite Computereinrichtung.
-
Wählen Sie auf der Seite Aurora Protect konfigurieren einen Kommunikationsmodus aus:
- Online (empfohlen)
- Bei Internetverbindung kommuniziert der Aurora Protect-Agent mit Genetec, um über neue Bedrohungen zu berichten, den Agenten zu aktualisieren und Daten für die Verbesserung der mathematischen Modelle zu senden. Diese Option bietet die höchste Schutzstufe.
- Getrennt
- Der getrennte Modus ist für eine Appliance ohne Internetverbindung gedacht. In diesem Modus kann Aurora Protect keine Verbindung zu Genetec Management Services in der Cloud herstellen und Informationen an diese senden. Ihre Appliance ist vor den meisten Gefahren geschützt. Wartung und Updates sind über den Genetec™ Update Service (GUS) verfügbar.
- Ausschalten
- Wählen Sie diesen Modus aus, um Aurora Protect dauerhaft von Ihrer Appliance zu deinstallieren. Ihre Appliance verwendet Microsoft Defender als Bedrohungsschutz und -erkennung. Es wird nicht empfohlen, Aurora Protect auszuschalten, wenn die Appliance keine Virendefinitionsaktualisierungen für Microsoft Defender empfangen kann.
- Klicken Sie auf Quarantäne-Management aktivieren, um dem Aurora Protect-Symbol in der Taskleiste zusätzliche Funktionen hinzuzufügen, darunter die Option Quarantäne löschen, um Dateien zu löschen, die Aurora Protect in Quarantäne gestellt hat.
-
Klicken Sie auf der Seite Berechtigungen auf Kennwort modifizieren, um die Kennwörter für die folgenden Anwendungen zu modifizieren:
- Security Center (Admin-Benutzer)
- Das Passwort des Admin-Benutzers für Security Desk, Config Tool und Genetec™ Update Service.
- Server Admin
- Das Passwort für die Genetec™-Server-Admin-Anwendung.
Wenn es sich bei Ihrer Appliance um einen Erweiterungsserver des Security Centers handelt, werden Sie nicht aufgefordert, Passwörter zu ändern. Wählen Sie Diesen Schritt überspringen aus, wenn Sie keine neuen Kennwörter festlegen möchten.
-
Wählen Sie auf der Seite Härtung eines der folgenden Profile für die Härtung aus:
- Microsoft (nur)
- Dieses Profil für die Härtung wendet Microsoft-Sicherheitsgrundlagen auf Ihr System an. Microsoft Sicherheits-Baselines sind eine Gruppe von Microsoft-empfohlenen Konfigurationseinstellungen, die auf dem Feedback von Microsoft Security Engineering Teams, Produktgruppen, Partnern und Kunden basieren.
- Microsoft mit CIS Stufe 1
- Dieses Härtungsprofil wendet die Microsoft-Sicherheitsbaselines und das Profil des Center for Internet Security (CIS) Level 1 (CIS L1) auf Ihr System an. Das CIS L1 bietet grundlegende Sicherheitsanforderungen, die auf jedem System mit geringen oder gar keinen Leistungseinbußen oder Funktionseinschränkungen implementiert werden können.
- Microsoft mit CIS Stufe 2
-
Dieses Härtungsprofil wendet die Microsoft-Sicherheitsbaselines und die Profile CIS L1 und Level 2 (L2) auf Ihr System an. Das Profil CIS L2 bietet die höchste Sicherheitsstufe und ist für Organisationen gedacht, in denen Sicherheit von größter Bedeutung ist.
BEMERKUNG:Die strenge Sicherheit, die dieses Härtungsprofil mit sich bringt, kann die Systemfunktionalität einschränken und das Remote Management von Servern erschweren.
- Microsoft mit STIG
- Dieses Profil zur Härtung wendet die Microsoft-Sicherheitsbaselines und die Sicherheit Technical Implementation Guides (STIGs) der Defense Information Systems Agency (DISA) auf Ihr System an. Die DISA STIGs basieren auf den Standards des National Institute of Standards and Technology (NIST) und bieten fortschrittlichen Sicherheitsschutz für Windows-Systeme für die Abteilung des US-Verteidigungsministeriums.
BEMERKUNG:Die Seite Härtung" ist nur für Appliances mit dem Streamvault™ Service verfügbar. -
Wählen Sie auf der Seite System Availability Monitor eine Methode zur Datenerfassung aus:
- Do not collect data
- Der System Availability Monitor Agent wird installiert, sammelt jedoch keine Daten.
- Daten werden anonym gesammelt
- Es wird kein Aktivierungscode benötigt. Integritätsdaten werden an einen dedizierten Integritätsüberwachungsdienst gesendet. Dort werden die Objektnamen unkenntlich gemacht und können nicht rückverfolgt werden. Diese Daten werden von Genetec Inc. nur für statistische Zwecke erfasst und sind nicht über GTAP zugänglich.
- Daten werden gesammelt und mit meinem System verknüpft
- Ein Aktivierungscode ist erforderlich. Die erfassten Integritätsdaten werden mit einem System verknüpft, das mit einer aktiven Systemwartungsvereinbarung registriert ist.
- Lesen Sie die Vertraulichkeitsvereinbarung, aktivieren Sie das Kontrollkästchen Ich akzeptiere die Bedingungen in der Vertraulichkeitsvereinbarung und klicken Sie auf Anwenden.
-
Klicken Sie auf der Seite Zusammenfassung auf Schließen.
Die Option Aktivierungsassistent nach der Einrichtung starten ist standardmäßig ausgewählt. Wenn Sie es löschen, werden Sie daran erinnert, das Produkt zu aktivieren.