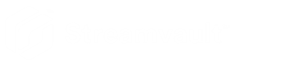Habilitación de las características de control de acceso y video de Security Center
El Asistente instalador de Security Center lo guía a través de la configuración de las características principales de administración de video y control de acceso.
Lo que debería saber
Se aplica a: Los dispositivos que alojan la función de Directory, como dispositivos todo en uno.
Procedimiento
-
Inicie sesión como usuario administrador.
SUGERENCIA:Si su contraseña de Security Center es diferente de la contraseña de administrador de Windows, inicie sesión en Security Center utilizando las credenciales de contraseña especificadas en el Configuración del panel de control de Streamvault mago.Se abre el asistente de instalación de Security Center.
- Después de leer el Introducción página, haga clic Próximo.
-
En la página Funciones disponibles, elija las funciones que desee y haga clic en Siguiente.
De manera predeterminada, las características básicas están habilitadas. Puede habilitar y deshabilitar funciones más adelante en el Características página en el Configuración general vista de Sistema tarea.NOTA:Si su licencia no admite una característica, esta no aparece en la lista.
-
En la página de Seguridad de la cámara, especifique el nombre de usuario y la contraseña predeterminados que usa para todas sus cámaras y luego haga clic en Siguiente.
SUGERENCIA:Para mayor seguridad, seleccione Usar HTTPS.
-
En la página de Configuración de la calidad de la cámara, configure las siguientes opciones:
- Resolución
-
- Alta: 1280x720 y superior
- Estándar: más que 320x240 y menos que 1280x720
- Baja: 320x240 e inferior
- Predeterminada: configuración predeterminada del fabricante
La cámara siempre utiliza la resolución más alta que puede admitir de la categoría elegida. Si la cámara no admite ninguna de las resoluciones de la categoría elegida, usará la resolución más alta que pueda admitir de la siguiente categoría. Por ejemplo, si la cámara no puede admitir una resolución Alta, utiliza la resolución más alta que admite del grupo Estándar.
-
En la página de Configuración de grabación, seleccione la configuración predeterminada de grabación que desea aplicar a todas las cámaras.
- Apagado
- La grabación está apagada.
- Continuo
- Las cámaras graban de manera continua. Esta es la configuración predeterminada.
- En movimiento / Manual
- Las cámaras graban cuando una acción (como Empezar a grabar, Agregar marcador o Activar alarma) las activa mediante la detección de movimientos o cuando un usuario lo indica de manera manual.
- Registro de salida
- Las cámaras graban cuando una acción (como Empezar a grabar, Agregar marcador o Activar alarma) las activa o cuando un usuario lo indica de manera manual.NOTA:Cuando se usa la opción Manual, el movimiento no activa ninguna grabación.
- Personalizado
- Puede establecer un horario para cuando se produzca la grabación.
- Hacer clic en Siguiente.
- En la página de Seguridad de la unidad del control de acceso, especifique el nombre de usuario y la contraseña predeterminados para todas sus unidades del control de acceso y haga clic en Siguiente.
-
En la página de Tarjetahabientes, seleccione cómo desea agregar sus credenciales (tarjetas) y tarjetahabientes.
- Seleccione si desea agregar tarjetahabientes (cuando se cierre el asistente de instalación de Security Center) a través de la tarea de Administración de tarjetahabientes o usando Import tool.
- Hacer clic en Siguiente.
-
En la página de Usuarios, agregue más usuarios a su sistema:
- Introduzca el nombre de usuario.
-
Seleccione el Tipo de Usuario:
- Operador
- Un operador puede usar la tarea de Monitorear, ver videos y administrar visitantes en Security Desk.
- Informes
- Un usuario de informes puede usar la aplicación Security Desk y ejecutar las tareas de informes más básicas, sin incluir las tareas para AutoVu™ ALPR. Un usuario que solo tiene privilegios de informar no puede ver los videos, controlar los dispositivos físicos ni informar incidentes.
- Investigador
- Un investigador puede usar la tarea de Monitorear, ver videos, controlar cámaras PTZ, grabar y exportar videos, agregar marcadores e incidentes, usar tareas de investigación, administrar alarmas y visitantes, anular horarios de desbloqueo de puertas, guardar tareas y demás.
- Supervisor
- Un supervisor puede usar la tarea de Monitorear, ver videos, controlar cámaras PTZ, grabar y exportar videos, agregar marcadores e incidentes, usar tareas de investigación, administrar alarmas y visitantes, anular horarios de desbloqueo de puertas, guardar tareas y demás. Un supervisor también puede usar las tareas de mantenimiento, administrar los tarjetahabientes y credenciales, modificar los campos personalizados, establecer niveles de amenaza, bloquear cámaras y realizar conteo de personas.
- Aprovisionamiento
- Un usuario de aprovisionamiento tiene la mayoría de los privilegios de configuración, excepto los siguientes: administrar funciones, macros, usuarios, grupos de usuarios, eventos personalizados, registros de actividades, niveles de amenaza y archivos de audio. El usuario de aprovisionamiento suele ser un instalador del sistema.
- Operador básico de AutoVu
- Este tipo de usuario es para operadores que utilizan el ALPR de AutoVu. El usuario básico de AutoVu puede usar tareas de ALPR, configurar entidades de ALPR, crear reglas de ALPR, monitorear eventos de ALPR, etc.
- Usuario patrullero
- Este tipo de usuario es para usuarios de Genetec Patroller™ que usen el ALPR de AutoVu. El usuario de Patroller básico puede usar tareas ALPR, configurar entidades ALPR, crear reglas ALPR, monitorear eventos ALPR, etc. Un usuario de Patroller no tiene acceso a otras aplicaciones de Security Center, por ejemplo, Config Tool y Security Desk. El usuario de Patroller no puede modificar los informes ni cambiar la contraseña de Patroller.
-
Introduzca y confirme la Contraseña y, a continuación, haga clic en Agregar.
Se agrega el usuario nuevo a la lista de usuarios a la derecha del cuadro de diálogo. Para eliminar un usuario, seleccione un usuario de la lista y haga clic en
 .
. Cambia los perfiles de usuario en la vista de Usuarios de la tarea de Administración de Usuarios. Para obtener información, consulte la Guía del administrador de Security Center en el TechDoc Hub.
- Hacer clic en Siguiente.
- Confirme que la información de la página de Resumen sea correcta y, luego, haga clic en Aplicar o haga clic en Atrás para corregir los errores.
-
Sobre el Conclusión página, haga clic Reanudar.
Config Tool se reinicia para aplicar los ajustes.NOTA:La opción de Abrir la herramienta de inscripción de la unidad después de que el asistente se cierre está seleccionada de manera predeterminada. Puede borrar esta opción y abrir la herramienta de inscripción de la unidad más tarde haciendo clic en el acceso directo de Registrar cámaras y controladores en la página de Inicio del SV Control Panel.