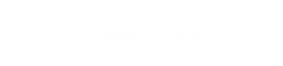Le Bureau à distance ne peut pas se connecter à un appareil Streamvault
Lorsque vous tentez d'accéder à un appareil StreamvaultMC avec le Bureau à distance, vous recevez un message indiquant que le Bureau à distance ne peut pas se connecter à l'ordinateur distant.
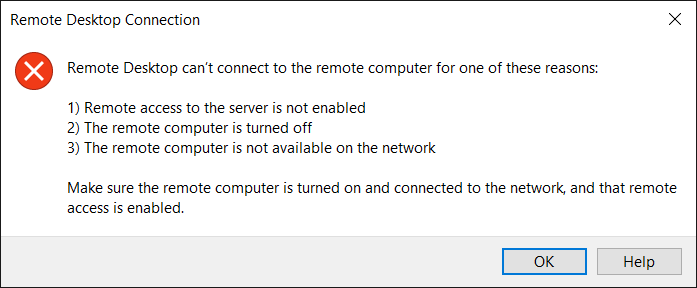
Le service Bureau à distance est désactivé dans SV Control Panel
Description : Par défaut, l'accès à distance est désactivé sur les appareils pour maximiser la sécurité.
Solution : Activez l'accès à distance sur l'appareil. Sur la page Sécurité de SV Control Panel , activez le service Bureau à distance.
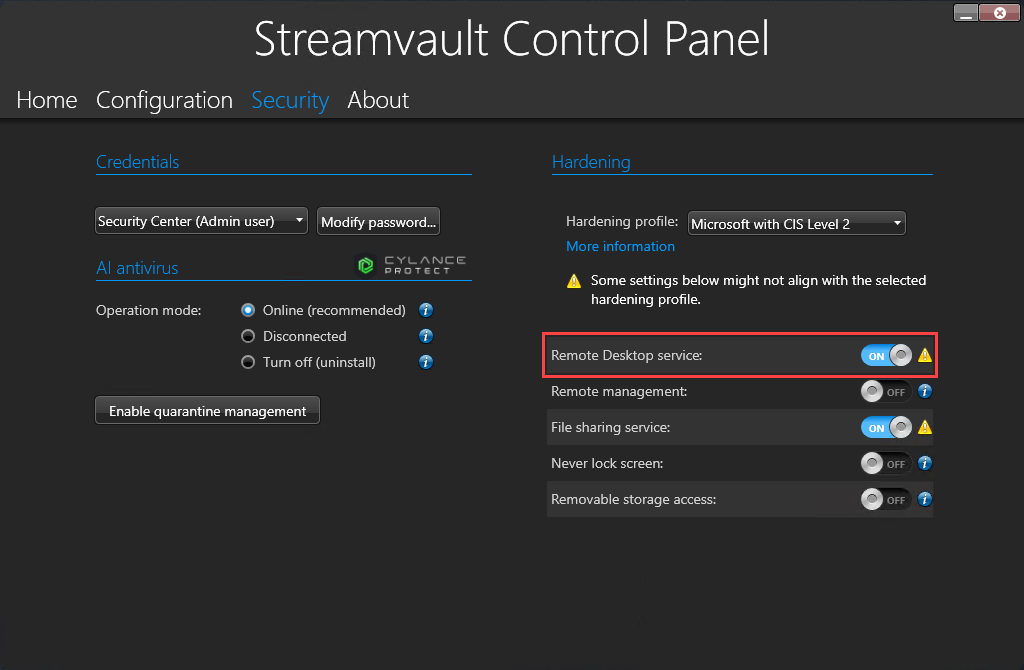
Le bureau à distance n'est pas autorisé sous Windows
Description : bien que le service Bureau à distance soit activé dans SV Control Panel, ce paramètre n'est actuellement pas autorisé dans Windows.
Solution : remplacez le paramètre Windows en désactivant puis en activant l’option Service Bureau à distance.
Les Services Bureau à distance ne sont pas lancés
Description : Les Services Bureau à distance ont été arrêtés dans Windows.
Solution : Ouvrez la console Services Windows, vérifiez que Services Bureau à distance est connecté en tant qu’utilisateur de Service réseau et que les autres services Bureau à distance sont en cours d’exécution.
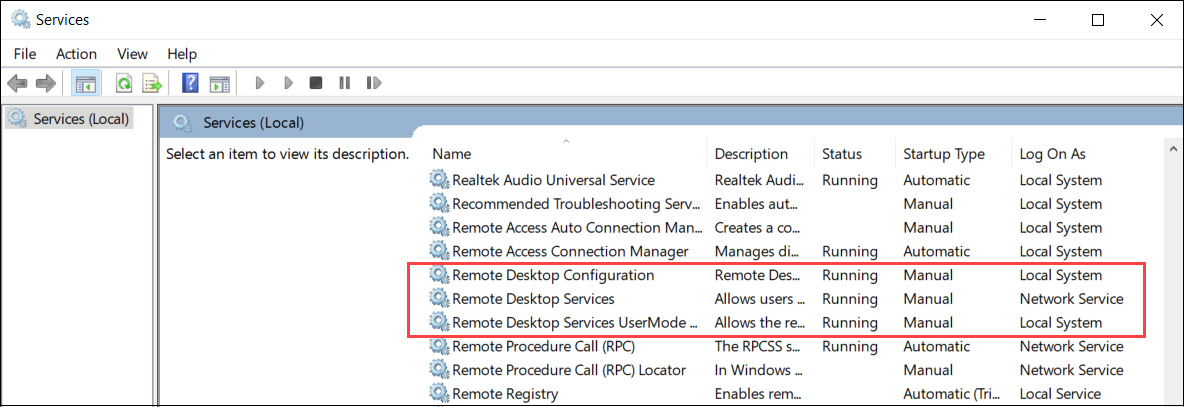
Les Services Bureau à distance sont refusés
Description : Windows est configuré pour refuser l'accès aux Services Bureau à distance aux utilisateurs distants.
- Ouvrez une invite de commande en tant qu'administrateur et exécutez gpedit.msc.
- Accédez à .
- Activez Autoriser les utilisateurs à se connecter à distance à l’aide des services Bureau à distance.
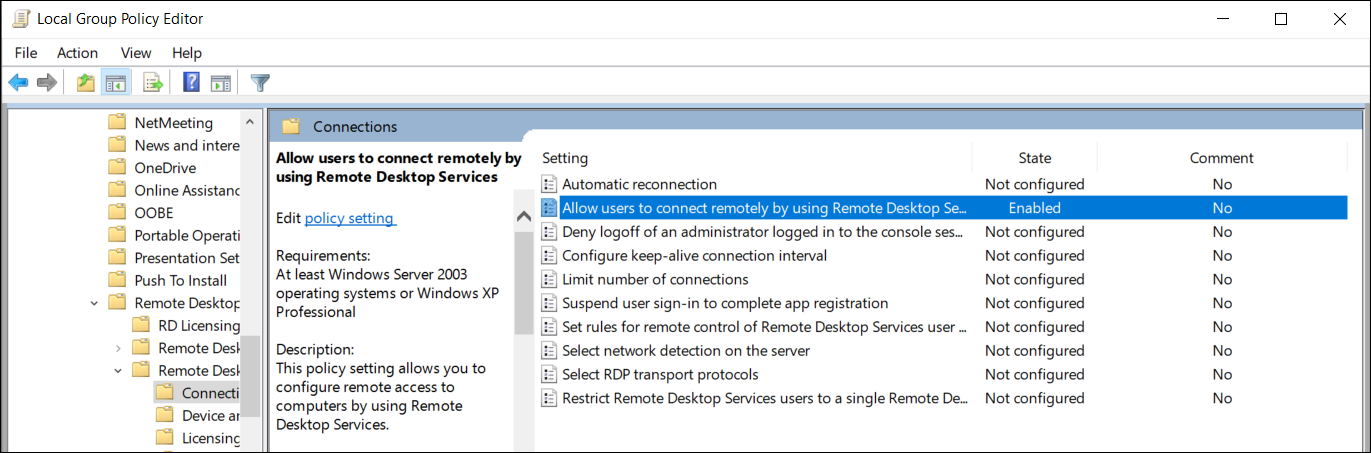
- Dans l'invite de commande, exécutez gpupdate /force.
- Dans le tableau de configuration Windows, accédez à .
La fenêtre Propriétés système s'ouvre sur l'onglet Utilisation à distance.
- Dans la section Bureau à distance, assurez-vous que la case N'autoriser que la connexion des ordinateurs exécutant le Bureau à distance avec authentification NLA (recommandé) est cochée.
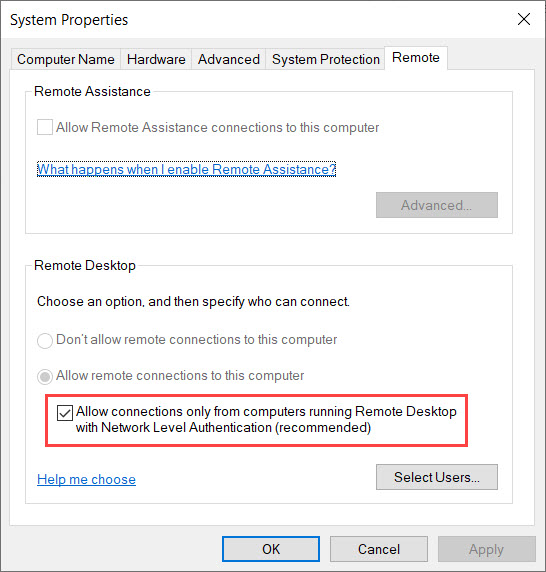
Les stratégies de groupe locales refusent les accès à distance
Description : Les stratégies de groupe locales sont configurées pour bloquer les accès à distance à votre appareil.
- Ouvrez une invite de commande en tant qu'administrateur et exécutez gpedit.msc.
- Accédez à .
- Vérifiez les paramètres de stratégies de groupe suivants :
- Autoriser l’ouverture de session par les services Bureau à distance est défini sur Administrateurs.
- Interdire l’accès à cet ordinateur à partir du réseau est défini sur Invités.
- Interdire l’ouverture de session par les services Bureau à distance est défini sur Invités.
L'authentification NTLMv2 n’est pas prise en charge
Solution : Pour faire en sorte que votre environnement autorise l’authentification NTLMv2 :
- Ouvrez une invite de commande en tant qu'administrateur et exécutez gpedit.msc.
- Accédez à .
- Définissez la stratégie sur Envoyer LM et NTLM - utiliser la sécurité de session NTLMv2 si négociée.
Nous contacter
Solution : si la connexion Bureau à distance est toujours impossible, contactez le Centre d'assistance technique de Genetec (GTAC).