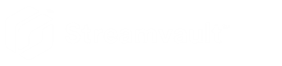Konfigurowanie urządzenia w Panelu sterowania SV
2024-12-17Last_updated
Gdy po raz pierwszy logujesz się do urządzenia Streamvault™, Panel sterowania SV otworzy kreator Konfiguracji Panelu Sterowania Streamvault , który poprowadzi Cię przez wstępną konfigurację.
Zanim rozpoczniesz
O tym zadaniu
- Ustawienia zastosowane w kreatorze można później zmienić na stronie Konfiguracja Panelu Sterowania SV.
- W przypadku Archivera, Analytics, Workstation lub innego urządzenia będącego serwerem rozszerzeń Security Center nie pojawia się monit o zmianę haseł użytkowników.
Procedura
-
Uruchom urządzenie.
Panel Sterowania SV uruchamia się oknem Konfiguracji Panelu Sterowania StreamvaultUwaga:Panel Sterowania SV otwiera się automatycznie dopiero przy pierwszym uruchomieniu urządzenia. Przy kolejnych uruchomieniach użytkownicy muszą zalogować się przy użyciu danych administratora i uruchomić Panel Sterowania SV.
- Na stronie Wprowadzenie kliknij przycisk Dalej.
-
Na stronie Sieć skonfiguruj ustawienia dla połączenia IP:
-
Jeśli używasz protokołu DHCP do automatycznego przydzielenia adresu IP (domyślnie) ale tego adresu IP nie ma na liście, kliknij Odśwież (
 ), aby uzyskać nowy adres IP. Następnie kliknij Spróbuj ponownie.
), aby uzyskać nowy adres IP. Następnie kliknij Spróbuj ponownie.
- Jeśli w polu Status wyświetlona zostanie informacja inna niż „Połączono z Internetem”, kliknij opcję Spróbuj Ponownie.
- Gdy w polu Status wyświetlony zostanie komunikat „Połączono z Internetem”, kliknij Dalej.
-
Jeśli używasz protokołu DHCP do automatycznego przydzielenia adresu IP (domyślnie) ale tego adresu IP nie ma na liście, kliknij Odśwież (
- Na stronie Konfiguracja komputera wypełnij pola w sekcjach Informacje Ogólne i Ustawienia Regionalne .
-
Aby zmienić interfejs użytkownika na inny język:
- Z listy Język Produktuwybierz swój język.
- Uruchom ponownie Panel Sterowania SV.
- Gdy ponownie otworzy się kreator Konfiguracji Panelu sterowania Streamvaultna stronie Konfiguracji komputera kliknij Dalej.
-
Na stronie Konfiguruj CylancePROTECT wybierz tryb komunikacji:
- Online (zalecane)
- W trybie online Agent CylancePROTECT komunikuje się z firmą Genetec w celu zgłaszania nowych zagrożeń, aktualizacji narzędzia podprocesu i wysyłania danych w celu udoskonalenia modeli matematycznych. Ta opcja zapewnia najwyższy poziom ochrony.
- Tryb Rozłączony
- Tryb rozłączony dotyczy urządzenia bez połączenia z Internetem. W tym trybie CylancePROTECT nie może łączyć się, ani wysyłać informacji do usług zarządzania Genetec w chmurze. Twoje urządzenie jest chronione przed większością zagrożeń. Przeglądy techniczne i aktualizacje są dostępne za pośrednictwem Usługi Aktualizacji Genetec™ (GUS).
- Tryb Wyłączony
- Wybierz ten tryb, aby trwale odinstalować CylancePROTECT ze swojego urządzenia. Twoje urządzenie będzie używać usługi Microsoft Defender do ochrony i wykrywania zagrożeń. Nie zalecamy wyłączania CylancePROTECT, jeśli urządzenie nie może otrzymywać aktualizacji dotyczących sygnatur wirusów w Microsoft Defender.
- Kliknij opcję Włącz zarządzanie kwarantanną, aby dodać dodatkowe funkcje do ikony Cylance na pasku zadań, w tym opcję Usuń poddane kwarantannie, umożliwiającą usuwanie plików poddanych kwarantannie przez Cylance.
-
Na stronie Poświadczenia kliknij opcję Zmień hasło aby skonfigurować hasła dla następujących aplikacji:
- Security Center (Administrator)
- Hasło administratora dla Security Desk, Config Tool, and Genetec™ Update Service.
- Server Admin
- Hasło dla Genetec™ Server Admin application.
Jeśli Twoje urządzenie Security Center posiada dodatkowy serwer, nie zostaniesz poproszony o zmianę hasła. Wybierz opcję Pomiń ten krok, jeśli nie chcesz ustawiać nowych haseł.
-
Na stronie Wzmocnione zabezpieczenia wybierz jeden z następujących profili wzmocnienia:
- Microsoft (tylko)
- Ten profil wzmacniania zabezpieczeń stosuje w Twoim systemie podstawowe zasady bezpieczeństwa firmy Microsoft. Podstawowe linie zabezpieczeń firmy Microsoft to grupa zalecanych przez firmę Microsoft konfiguracji ustawień, które zostały opracowane na podstawie opinii zespołów inżynierów ds. zabezpieczeń, grup produktów, partnerów i klientów firmy Microsoft.
- Microsoft z CIS Poziom 1
- Ten profil wzmacniania zabezpieczeń stosuje w systemie podstawowe zasady bezpieczeństwa firmy Microsoft oraz profil Centrum Bezpieczeństwa Internetowego (CIS) Poziom 1 (CIS L1). Certyfikat CIS L1 zapewnia podstawowe wymagania bezpieczeństwa, które można wdrożyć w dowolnym systemie przy niewielkim lub żadnym wpływie na wydajność lub ograniczenie funkcjonalności.
- Microsoft z CIS Poziom 2
-
Ten profil wzmacniania zabezpieczeń stosuje w systemie podstawowe zabezpieczenia firmy Microsoft oraz profile CIS L1 i Poziom 2 (L2). Profil CIS L2 oferuje najwyższy poziom bezpieczeństwa i jest przeznaczony dla organizacji, dla których bezpieczeństwo jest priorytetem.
Uwaga:Surowe zabezpieczenia, jakie wprowadza ten profil wzmacniający, mogą ograniczyć funkcjonalność systemu i utrudnić zdalne zarządzanie serwerem.
- Microsoft z STIG
- Ten profil wzmacniania zabezpieczeń stosuje dla systemu podstawowe zasady bezpieczeństwa firmy Microsoft oraz opiera dane na wytycznych Wdrażania Rozwiązań Technicznych w Zakresie Bezpieczeństwa (STIG) Agencji ds. Systemów Informacyjnych Departamentu Obrony (DISA). DISA STIG opierają się na standardach Narodowego Instytutu Norm i Technologii (NIST) i zapewniają zaawansowaną ochronę bezpieczeństwa systemów Windows dla Departamentu Obrony Stanów Zjednoczonych.
Uwaga:Strona Wzmocnione zabezpieczenia jest dostępna tylko dla urządzeń z usługą Streamvault. -
Na stronie Monitor Dostępności Systemu wybierz metodę przetrzymywania danych:
- Nie zbieraj danych
- Agent Monitorowania Dostępności Systemu jest zainstalowany, ale nie zbiera żadnych danych.
- Dane będą zbierane anonimowo
- Nie jest wymagany żaden kod aktywacyjny. Dane dotyczące stanu technicznego są wysyłane do dedykowanej Usługi Monitorowania Stanu Technicznego, gdzie nazwy podmiotów są ukryte i niemożliwe do wyśledzenia. Dane te są wykorzystywane wyłącznie przez firmę Genetec Inc. do celów statystycznych i nie można uzyskać do nich dostępu poprzez GTAP.
- Dane będą zbierane i powiązane z systemem
- Wymagany jest kod aktywacyjny. Gromadzone dane dotyczące stanu technicznego są powiązane z systemem stowarzyszonym z aktywną Umową Serwisową Systemu (SMA).
- Przeczytaj umowę o zachowaniu poufności, zaznacz pole Akceptuję warunki umowy o zachowaniu poufności i kliknij Zastosuj.
-
Na stronie Wnioski kliknij przycisk Zamknij.
Opcja Uruchom kreator aktywacji po instalacji jest domyślnie zaznaczona. Jeśli ją usuniesz, pojawi się przypomnienie o konieczności aktywowania produktu.