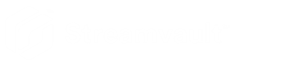Configuración de su dispositivo en SV Control Panel
2025-07-14Última actualización
La primera vez que inicia sesión en su dispositivo Streamvault™, el Panel de control de SV abre la ventana Configuración del panel de control de Streamvault asistente para guiarlo a través de la configuración inicial.
Antes de empezar
Lo que debería saber
- La configuración aplicada en el asistente se podrá cambiar más adelante desde la página de Configuración de SV Control Panel.
- Para el Archiver, las analíticas, la estación de trabajo o cualquier otro dispositivo que sea un servidor de expansión de Security Center, no se le solicitará que cambie las contraseñas de usuario.
Procedimiento
-
Encienda su electrodoméstico.
SV Control Panel inicia con el asistente de configuración de Streamvault Control Panel abierto.NOTA:SV Control Panel solo se abre de manera automática la primera vez que se enciende el dispositivo. Cuando vuelva a prenderlo, los usuarios deben iniciar sesión con sus credenciales de administrador e iniciar el SV Control Panel.
- Sobre el Introducción página, haga clic Próximo.
-
En la página de Red, configure los ajustes de la conexión IP:
-
Si utiliza DHCP para obtener una IP de manera automática (predeterminado) y falta la dirección IP, haga clic en Actualizar (
 ) para obtener una nueva dirección IP. Luego haga clic en Reintentar.
) para obtener una nueva dirección IP. Luego haga clic en Reintentar.
- Si el campo de Estado muestra algo diferente a "Conectado a internet", haga clic en Reintentar.
- Cuando el campo de Estado muestre "Conectado a internet", haga clic en Siguiente.
-
Si utiliza DHCP para obtener una IP de manera automática (predeterminado) y falta la dirección IP, haga clic en Actualizar (
- En la página de Configuración de la computadora, complete los campos en las secciones de Información general y Configuración regional.
-
Para cambiar la interfaz de usuario a otro idioma:
- De Idioma del producto, Elige tu idioma.
- Reinicie el SV Control Panel.
- Cuando el asistente de Configuración del Panel de Control de Streamvault se vuelva a abrir, haga clic en Siguiente en la página de Configuración de la computadora.
-
En la página Configurar Aurora Protect, elija un modo de comunicación:
- En línea (recomendado)
- Cuando está en línea, Aurora Protect Agent se comunica con Genetec para informar sobre las amenazas nuevas, actualizar su agente y enviar datos para ayudar a mejorar sus modelos matemáticos. Esta opción ofrece el más alto nivel de protección.
- Desconectado
- El modo de desconexión es para un dispositivo sin conexión a internet. Si está desconectado, Aurora Protect no puede conectarse ni enviar información a los servicios de administración en la nube de Genetec. Su dispositivo está protegido contra la mayoría de las amenazas. El mantenimiento y las actualizaciones están disponibles a través de Genetec™ Update Service (GUS).
- Desactivar
- Seleccione este modo de desconexión para desinstalar Aurora Protect de su dispositivo de forma permanente. Su dispositivo utilizará Microsoft Defender para la protección y detección de amenazas de Windows. No recomendamos desactivar Aurora Protect si el dispositivo no puede recibir actualizaciones de definiciones de virus para Microsoft Defender.
- Haga clic en Habilitar la administración de cuarentena para agregar capacidades adicionales al ícono de Aurora Protect en la barra de tareas, incluida la opción Eliminar cuarentena para eliminar los archivos que Aurora Protect ha puesto en cuarentena.
-
En la página de Credenciales, haga clic en Modificar contraseña para configurar las contraseñas para las siguientes aplicaciones:
- Security Center (Usuario administrador)
- La contraseña del usuario administrador para Security Desk, Config Tool y Genetec™ Update Service.
- Administrador del servidor
- La contraseña para la aplicación Genetec™ Server Admin.
No se le solicitará que cambie las contraseñas en un dispositivo que es un servidor de expansión de Security Center. Seleccione Saltar este paso si no desea establecer contraseñas nuevas.
-
En la página de Endurecimiento, seleccione uno de los siguientes perfiles de endurecimiento:
- Microsoft (solamente)
- Este perfil de endurecimiento aplica las líneas base de seguridad de Microsoft a su sistema. Las líneas de base de seguridad de Microsoft son un grupo de configuraciones recomendadas por Microsoft que se basan en los comentarios de los equipos de ingeniería de seguridad, grupos de productos, socios y clientes de Microsoft.
- Microsoft con CIS Nivel 1
- Este perfil de endurecimiento aplica las líneas de base de seguridad de Microsoft y el perfil de Nivel 1 (CIS L1) del Centro de seguridad de Internet (CIS) a su sistema. El CIS L1 proporciona requisitos de seguridad esenciales que se pueden implementar en cualquier sistema con poco o ningún impacto en el rendimiento o funcionalidad reducida.
- Microsoft con CIS Nivel 2
-
Este perfil de endurecimiento aplica las líneas de base de seguridad de Microsoft y los perfiles CIS L1 y Nivel 2 (L2) a su sistema. El perfil CIS L2 ofrece el más alto nivel de seguridad y está destinado a organizaciones donde la seguridad es de suma importancia.
NOTA:La estricta seguridad que aporta este perfil de endurecimiento puede reducir la funcionalidad del sistema y dificultar la gestión remota del servidor.
- Microsoft con STIG
- Este perfil de endurecimiento aplica las líneas de base de seguridad de Microsoft y las Guías de implementación técnica de seguridad (STIG) de la Agencia de Sistemas de Información de Defensa (DISA) a su sistema. Los STIG de DISA se basan en los estándares del Instituto Nacional de Estándares y Tecnología (NIST) y brindan protección de seguridad avanzada para los sistemas Windows del Departamento de Defensa de los EE. UU.
NOTA:La página de Endurecimiento está disponible solo para los dispositivos con el servicio Streamvault. -
En la página del System Availability Monitor, elija un método de recopilación de datos:
- No recopilar datos
- El System Availability Monitor Agent está instalado pero no recopila ningún dato.
- Los datos se recogerán de forma anónima.
- No se requiere código de activación. Los datos de estado se envían a un Servicio de Monitoreo del Estado de Salud en los que los nombres de las entidades se ocultan y no se pueden rastrear. Genetec Inc. solo usa estos datos para estadísticas y no se puede acceder a ellos a través de GTAP.
- Los datos serán recopilados y vinculados a mi sistema.
- Se requiere un código de activación. Los datos del estado de salud que se recopilan se vinculan a un sistema que está registrado con un Acuerdo de Mantenimiento del Sistema (SMA, por sus siglas en inglés) activo.
- Lea el acuerdo de confidencialidad, seleccione el cuadro de verificación Acepto los términos del acuerdo de confidencialidad y haga clic en Aplicar.
-
En la página de Conclusión, haga clic en Cerrar.
La opción Iniciar el asistente de activación después de la configuración está seleccionada de manera predeterminada. Si lo borra, se le recordará que active el producto.