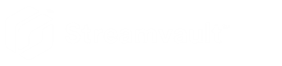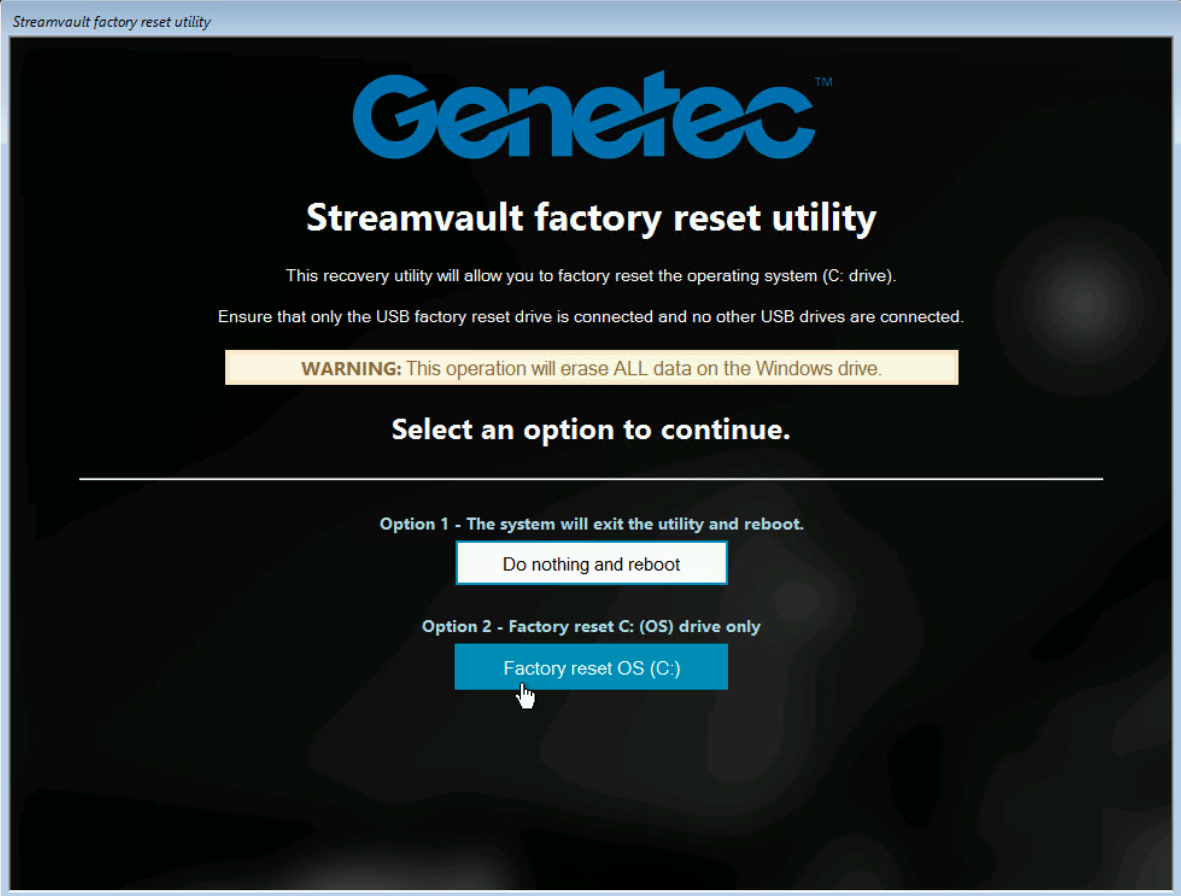Resetting the software image on a Streamvault workstation or server appliance
2023-10-13Last updated
You can reset the software image of your Streamvault appliance to its default state using a USB recovery drive.
Before you begin
What you should know
- Resetting deletes all the data currently on the System (OS) drive.
- Resetting does not affect the factory default RAID drive settings.
- Resetting might fail if the hard drives, RAID drives, or partitions on the appliance have been changed from the factory default settings. If this is the case, contact the Genetec™ Technical Assistance Center (GTAC).
Watch this video to learn how to reset the software image on a Streamvault workstation or server appliance.
Procedure
After you finish
- Log on to Windows using the default username and password that are on the sticker adhered to the appliance.
- Activate your license.
- If you backed up Security Center configuration before the factory reset, restore the configuration using the SV Control Panel.