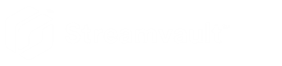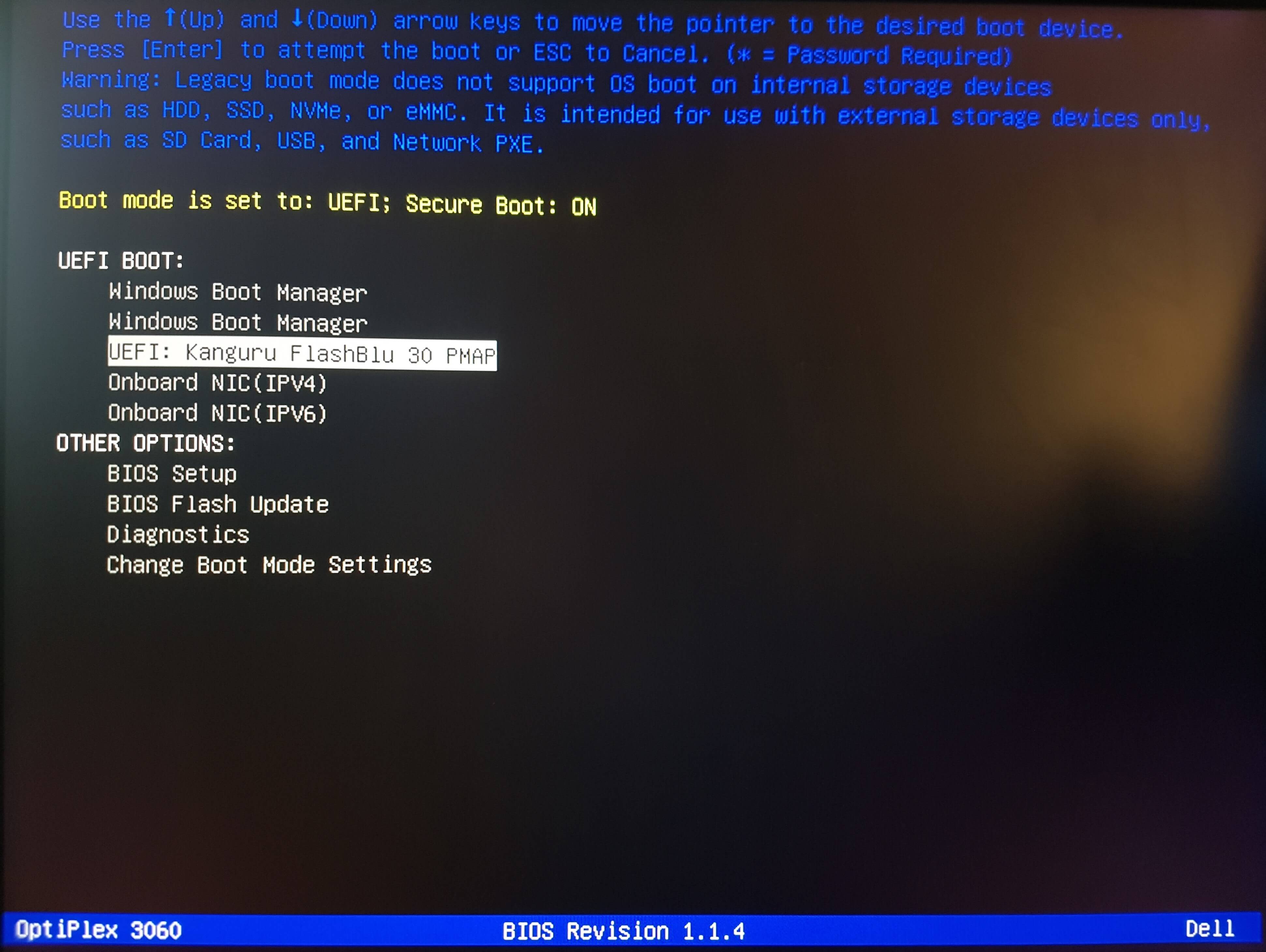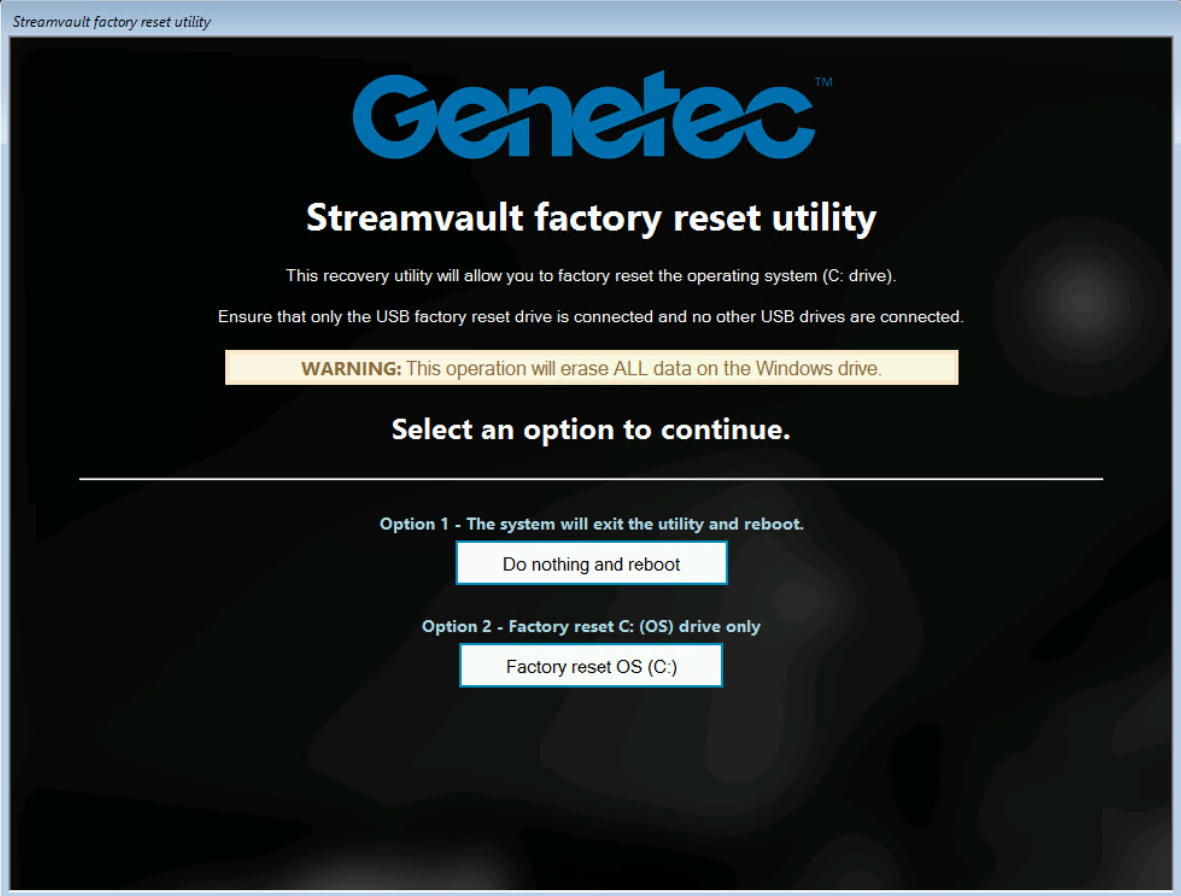Resetting the software image on an SV-100E, SV-300E, or SV-350E appliance using a bootable USB
2023-10-13Last updated
You can reset the software image using a USB recovery drive.
Before you begin
- Have the USB key that contains the recovery software image for your appliance.
- Have the correct license for the version of Security Center you want to restore or install.
- Have the System ID and password that was sent by email when you purchased the appliance.
What you should know
- A factory reset deletes and overwrites
all data currently on the Windows drive (C:), including databases and logs.
CAUTION: Only the files on C: are deleted, but we advise you to back up the video files on all your drives.
- Resetting takes approximately 30 minutes, during which several scripts run and the appliance restarts several times.
- Do not interrupt the reset process. Closing or shutting down the appliance manually might corrupt the recovery.
Watch this video to learn how to reset the software image on an SV-100E, SV-300E, or SV-350E appliance using a bootable USB.
Procedure
After you finish
- Log on to Windows using the default username and password that are on the sticker adhered to the appliance.
- Activate your license.
- If you backed up Security Center configuration before the factory reset, restore the configuration using the SV Control Panel.