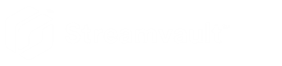Setting up your appliance in the SV Control Panel
2023-09-29Last updated
The first time you log on to your Streamvault™ appliance, the SV Control Panel opens the Streamvault Control Panel setup wizard to guide you through the initial setup.
Before you begin
What you should know
- Settings applied in the wizard can be changed later on the Configuration page of the SV Control Panel.
- For an Archiver, Analytics, Workstation, or any other appliance that is a Security Center expansion server, you are not prompted to change any user passwords.
Procedure
-
Start your appliance.
The SV Control Panel starts with the Streamvault Control Panel setup wizard open.Note: The SV Control Panel only opens automatically the first time that the appliance starts. In subsequent restarts, users must log on using their Admin credentials and start SV Control Panel.
- On the Introduction page, click Next.
-
On the Network page, configure the IP connection
settings:
-
For an appliance with two network interface cards, select the card you
want to configure from the Network interface
list.
The Network interface list is hidden when only one network interface card is connected.
-
If you use DHCP to obtain an IP automatically (default) and the IP
address is missing, click Refresh (
 ) to get a
new IP address, and then click Retry.
) to get a
new IP address, and then click Retry.
- If you want to specify the IP settings, click Use static configuration, and enter a unique IP address for this appliance.
- If the Status field displays something other than "Connected to the Internet", click Retry.
- When the Status field displays "Connected to Internet", click Next.
-
For an appliance with two network interface cards, select the card you
want to configure from the Network interface
list.
- On the Computer setup page, complete the fields in the General information and Regional settings sections.
-
To change the user interface to a different language:
- From Product language, choose your language.
- Restart the SV Control Panel.
- When the Streamvault Control Panel setup wizard reopens, from the Computer setup page, click Next.
-
On the Security page, change
the
password the admin user enters to log on to Windows.
By default, this password is also used to log on to all Genetec™ applications. You are not prompted to change any passwords on an appliance that is a Security Center expansion server.
-
In the Security section, configure passwords by
clicking Modify password for the following
applications:
- Windows admin
- The admin user's password for Windows.
- Client applications
- The admin user's password for Security Desk, Config Tool, and Genetec™ Update Service.
- Server Admin
- The password for the Genetec™ Server Admin application.
-
Configure the following security settings, and then click
Next:
- Automatic logout
- Turn on this option to configure Windows to log off a user after 15 minutes of inactivity.
- Password complexity
- Turn on this option to require a complex password of at least 10 characters for Windows users.
- Server management functions
- Turn on this option to allow functions such as adding roles and other tasks using applications such as Windows Admin Center, Server Manager, or Windows PowerShell.
- Removable storage access
- Turn on this option to enable access to a connected USB key or USB hard disk from
Windows. Note: Users with administrative privileges automatically have removable storage access.
- Enable Smart Cards support
- Turn on this option to create or use a smart card reader with the Security Desk application. To prevent malicious software from affecting the device, this option has been turned off by default.
- Incoming remote connections
- Turn on this option to allow access to Remote Desktop connections and file sharing to the appliance from your computer network. To prevent malicious software from affecting the device, this option has been turned off by default.
- Remote Desktop
- Turn on this option to allow people in your network to log on to the appliance using a Remote Desktop application. The Incoming remote connections option must also be turned on to allow access for Remote Desktop. To prevent malicious software from affecting the device, this option has been turned off by default.
- File sharing
- Turn on this option to share files and folders that are on the appliance with people in your network. The Incoming remote connections option must also be turned on to allow file sharing. To prevent malicious software from affecting the device, this option has been turned off by default.
- Read the information on the About CylancePROTECT page and click Next.
-
On the Configure CylancePROTECT page, choose a
communication mode:
- Online (recommended)
- When online, the CylancePROTECT Agent communicates with Genetec to report new threats, update its agent, and send data to help improve its mathematical models. This option offers the highest level of protection.
- Disconnected
- The disconnected mode is for an appliance without an internet connection. In this mode, CylancePROTECT cannot connect or send information to Genetec management services in the cloud. Your appliance is protected against most threats. Maintenance and updates are available through the Genetec™ Update Service (GUS).
- Turn off
- Select this mode to permanently uninstall CylancePROTECT from your appliance. Your appliance will use Microsoft Defender for threat protection and detection. We do not recommend turning off CylancePROTECT if the appliance cannot receive virus definition updates for Microsoft Defender.
Important: When CylancePROTECT is turned off, you cannot change between Disconnected and Online. To change these settings, you must reset the software image on your appliance. - To access logs and advanced features for your system, select Run CylancePROTECT in Advanced UI Mode.
- Click Next.
-
On the System Availability Monitor page, choose a data
collection method:
- Do not collect data
- The System Availability Monitor Agent is installed but does not collect any data.
- Data will be collected anonymously
- No activation code is required. Health data is sent to a dedicated Health Monitoring Service where the entity names are disguised and untraceable. This data is used only by Genetec Inc. for statistics and cannot be accessed through GTAP.
- Data will be collected and linked to my system
- An activation code is required. The health data that is collected is linked to a system that is registered with an active System Maintenance Agreement (SMA).
- Read the confidentiality agreement, select the I accept the terms in the confidentiality agreement checkbox, and click Apply.
-
On the Conclusion page, click
Close.
The Start the activation wizard after setup option is selected by default. If you clear it, you are reminded to activate the product at a later time.Note: Your appliance must be activated before use.