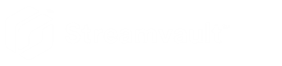Enabling Security Center video and access control features
The Security Center installer assistant wizard guides you through setting up the main features of video management and access control.
What you should know
Applies to: Appliances that host the Directory role, such as all-in-one appliances.
Procedure
-
Log on as an Admin user.
Tip:If your Security Center password is different from the Windows admin password, log on to Security Center using the password credentials specified in the Streamvault Control Panel setup wizard.The Security Center installer assistant opens.
- After reading the Intro page, click Next.
-
On the Available features page, choose the features you
want and click Next.
Basic features are enabled by default. You can enable and disable features later on the Features page in the General settings view of the System task.Note:If your license doesn't support a feature, the feature doesn't appear in the list.
-
On the Camera security page, specify the default username
and password that are used for all your cameras, and then click
Next.
Tip:For added security, select Use HTTPS.
-
On the Camera quality settings page, configure the
following options:
- Resolution
-
- High: 1280x720 and higher
- Standard: More than 320x240 and less than 1280x720
- Low: 320x240 and lower
- Default: Manufacturer’s default settings
The camera always uses the highest resolution that it can support from the chosen category. If the camera doesn't support any resolutions from the chosen category, it uses the highest resolution that it can support from the next category. For example, if the camera can't support a High resolution, it uses the highest resolution it can support from the Standard group.
-
On the Recording settings page, select the default
recording settings to apply to all cameras:
- Off
- Recording is off.
- Continuous
- Cameras record continuously. This is the default setting.
- On motion/Manual
- Cameras record when triggered by an action (such as Start recording, Add bookmark, or Trigger alarm), by motion detection, or manually by a user.
- Manual
- Cameras record when triggered by an action (such as Start recording, Add bookmark,
or Trigger alarm), or manually by a user.Note:When the Manual setting is used, then motion does not trigger any recording.
- Custom
- You can set a schedule for when recording occurs.
- Click Next.
- On the Access control unit security page, specify the default username and password for all your access control units, and click Next.
-
On the Cardholders page, select how you want to add your
credentials (cards) and cardholders.
- Select whether you want to add cardholders (when the Security Center installer assistant closes) through the Cardholder management task or by using the Import tool.
- Click Next.
-
On the Users page, add more users to your system:
- Enter the username.
-
Select the User Type:
- Operator
- An operator can use the Monitoring task, view video, and manage visitors in Security Desk.
- Reporting
- A reporting user can use the Security Desk application and run the most basic reporting tasks, excluding the tasks for AutoVu™ ALPR. A user who only has reporting privileges can't view any video, control any physical devices, or report incidents.
- Investigator
- An investigator can use the Monitoring task, view video, control PTZ cameras, record and export video, add bookmarks and incidents, use investigation tasks, manage alarms and visitors, override door unlock schedules, save tasks, and so on.
- Supervisor
- A supervisor can use the Monitoring task, view video, control PTZ cameras, record and export video, add bookmarks and incidents, use investigation tasks, manage alarms and visitors, override door unlock schedules, save tasks, and so on. A supervisor can also use maintenance tasks, manage cardholders and credentials, modify custom fields, set threat levels, block cameras, and perform people counting.
- Provisioning
- A provisioning user has most of the configuration privileges, except for the following: managing roles, macros, users, user groups, custom events, Activity trails, threat levels, and audio files. The provisioning user is typically a system installer.
- Basic AutoVu Operator
- This user type is for operators who use AutoVu ALPR. The Basic AutoVu user can use ALPR tasks, configure ALPR entities, create ALPR rules, monitor ALPR events, and so on.
- Patroller User
- This user type is for Genetec Patroller™ users who use AutoVu ALPR. The Patroller user can use ALPR tasks, configure ALPR entities, create ALPR rules, monitor ALPR events, and so on. A Patroller user doesn't have access to other Security Center applications, for example, Config Tool, and Security Desk. The Patroller user can't modify reports or change the Patroller password.
-
Enter and confirm the Password, and then click
Add.
The new user is added to the list of users on the right of the dialog box. To delete a user, select a user from the list, and click
 .
. You change user profiles in the Users view of the User Management task. For information, see Security Center Administrator Guide on the TechDoc Hub.
- Click Next.
- Confirm that the information on the Summary page is correct, and then click Apply, or click Back to fix any errors.
-
On the Conclusion page, click
Restart.
Config Tool restarts to apply your settings.Note:The Open the unit enrollment tool after wizard closes option is selected by default. You can clear this option and open the Unit enrollment tool later by clicking the Enroll cameras and controllers shortcut on the SV Control Panel Home page.