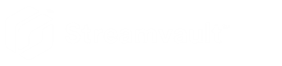Configuring default camera settings
2024-06-05Last updated
From the Camera default settings, you can modify the default recording and video quality settings applied to all cameras controlled by the Archiver. Initially, these settings are configured on the Camera quality settings page in the Security Center installer assistant.
What you should know
Procedure
- From the Config Tool homepage, open the Video task.
- Select the Archiver role, and then click the Camera default settings tab.
-
Under Video quality (Same across all archivers),
configure the following:
- Resolution
-
- High: 1280x720 and higher
- Standard: More than 320x240 and less than 1280x720
- Low: 320x240 and lower
- Default: Manufacturer’s default settings
The camera always uses the highest resolution that it can support from the chosen category. If the camera doesn't support any resolutions from the chosen category, it uses the highest resolution that it can support from the next category. For example, if the camera can't support a High resolution, it uses the highest resolution it can support from the Standard group.
-
Under Recording, click
 to add a
schedule.
Available schedules include:
to add a
schedule.
Available schedules include:- Schedules that were created using the Schedules view in the System task.
- A custom schedule, if one was created in the Security Center installer assistant.
-
From the Mode drop-down, select a mode for the recording
schedule:
- Off
- Recording is off.
- Continuous
- Cameras record continuously. This is the default setting.
- On motion/Manual
- Cameras record when triggered by an action (such as Start recording, Add bookmark, or Trigger alarm), by motion detection, or manually by a user.
- Manual
- Cameras record when triggered by an action (such as Start recording, Add bookmark,
or Trigger alarm), or manually by a user.Note:When the Manual setting is used, then motion does not trigger any recording.
- Custom
- You can set a schedule for when recording occurs.
-
Configure the following options:
- Record audio
- Turn this option on when you want to record audio along with video. A microphone entity must be attached to your cameras for this option to work.
- Redundant archiving
- Turn this option on when you want both primary and secondary servers to archive video at the same time. This setting is only effective when failover is configured.
- Automatic cleanup
- Turn this option on when you want to delete video after a specified number of days. Video is deleted whether the Archiver storage is full or not.
- Time to record before an event
- Use the slider to set the number of seconds that you want to be recorded before an event. This buffer is saved whenever the recording starts, ensuring that whatever prompted the recording is also captured on video.
- Time to record after a motion
- Set the number of seconds that you want the recording to continue after a motion event. During this time, the user can't stop the recording.
- Default manual recording length
- Set the number of minutes that you want to record when a user starts the recording. The user can stop the recording at any time before the duration expires. This value is also used by the Start recording action, when the default recording length is selected.
- Click Apply.
- If you want to apply the new settings to all existing cameras, click Yes.