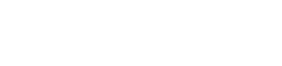Remotedesktop kann sich nicht mit einer Streamvault-Appliance verbinden
Wenn Sie versuchen, mithilfe von Remotedesktop auf eine Streamvault™-Appliance zuzugreifen, erhalten Sie eine Meldung, dass sich Remotedesktop nicht mit dem Remote-Computer verbinden kann.
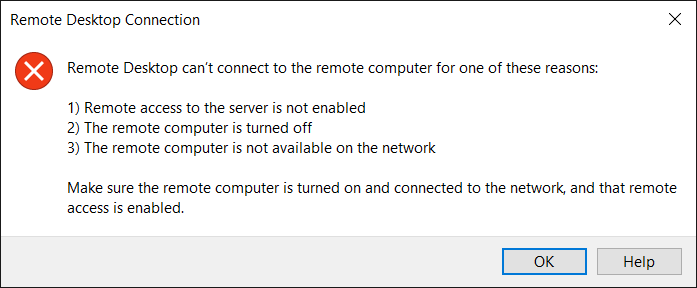
Remote Desktop Service ist in der SV Control Panel deaktiviert
Beschreibung: Standardmäßig ist der Remote-Zugriff auf einer Appliance deaktiviert, um maximale Sicherheit zu gewährleisten.
Lösung: Aktivieren Sie Remote-Zugriff auf der Appliance. Schalten Sie auf der Seite Sicherheit des SV Control Panels den Remote Desktop Service ein.
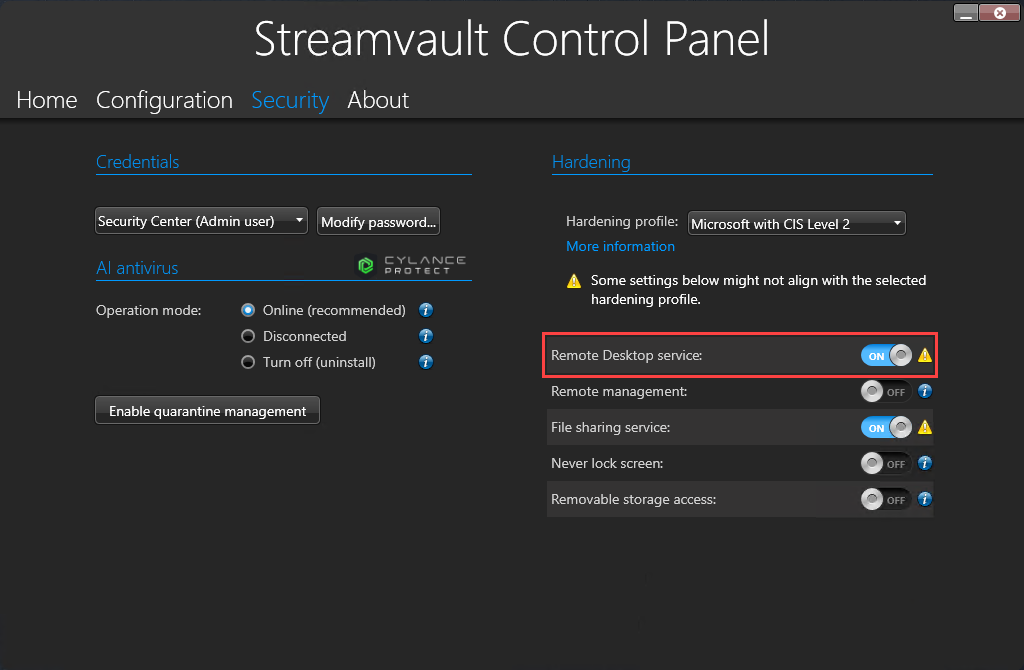
Remote Desktop ist unter Windows nicht erlaubt
Beschreibung: Obwohl der Remote Desktop Service in der SV Control Panel aktiviert ist, ist diese Einstellung derzeit in Windows nicht erlaubt.
Lösung: Überschreiben Sie die Windows-Einstellung, indem Sie die Option Remote Desktop Service aus- und dann wieder einschalten.
Remotedesktopdienste werden nicht ausgeführt
Beschreibung: Die Remotedesktopdienste wurden in Windows angehalten.
Lösung: Öffnen Sie die Windows-Services-Konsole, stellen Sie sicher, dassRemotedesktopdienste als Netzwerkdienstbenutzer angemeldet ist und stellen Sie sicher, dass die anderen Remotedesktopdienste ausgeführt werden.
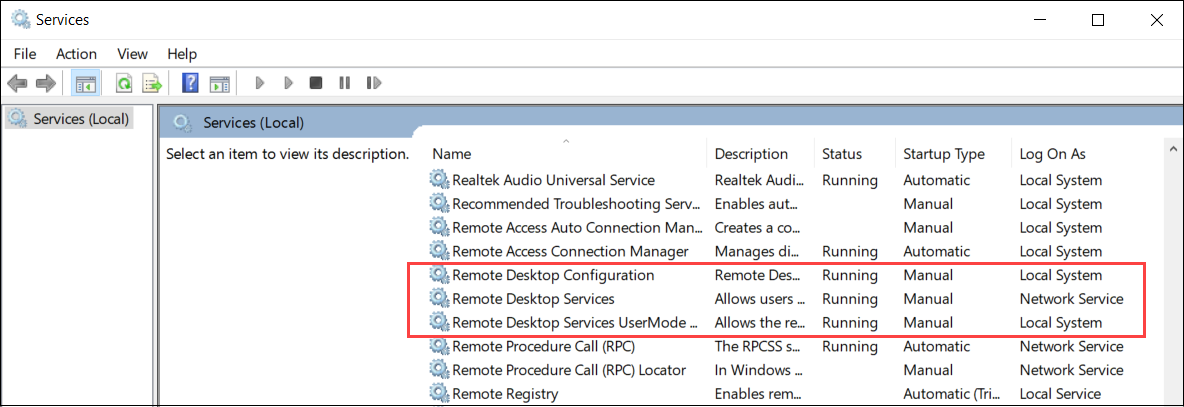
Remote Desktop Services werden verweigert
Beschreibung: Windows ist konfiguriert, um für Remote-Benutzer Zugriff zu Remotedesktopdiensten verweigern.
- Öffnen Sie die Eingabeaufforderung als Administrator und führen Sie gpedit.msc aus.
- Navigieren Sie zu .
- Aktivieren Sie Benutzern eine Remote-Verbindung über Remotedesktopdienste erlauben.
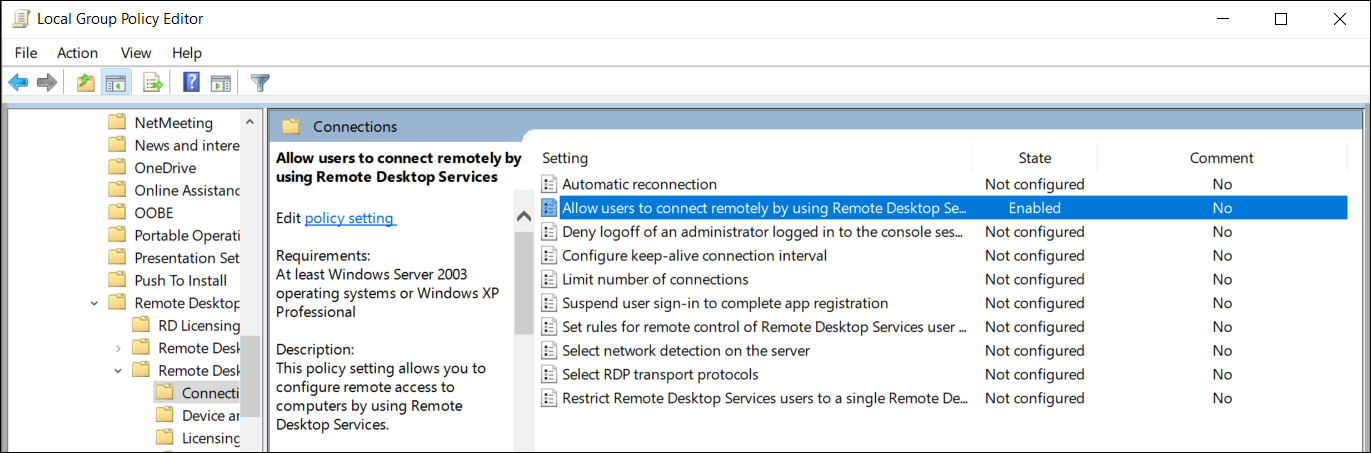
- Führen Sie in der Eingabeaufforderung gpupdate /force aus.
- Gehen Sie im Windows Control Panel zu .
Das Fenster Systemeigenschaften wird auf der Registerkarte Remote geöffnet.
- Stellen Sie sicher, dass im Abschnitt Remotedesktop die Option Verbindungen nur von Computern erlauben, die Remotedesktop mit Authentifizierung auf Netzwerkebene ausführen (empfehlen) ausgewählt ist.
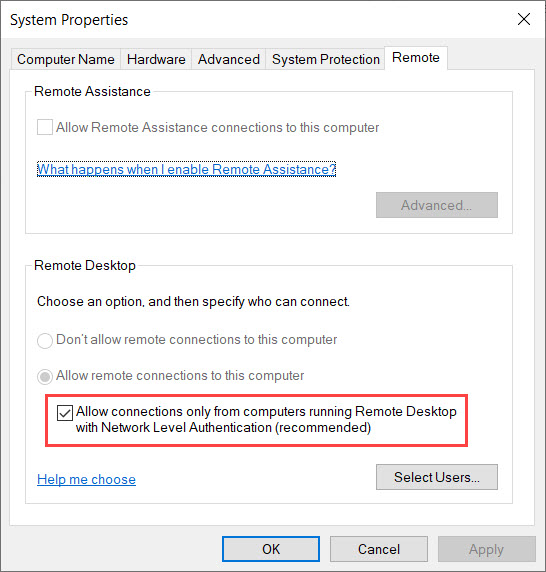
Lokale Gruppenrichtlinien verweigern Remote-Zugriff
Beschreibung: Die lokalen Windows-Gruppenrichtlinien sind konfiguriert, um Remote-Zugriff auf Ihre Appliance zu verweigern.
- Öffnen Sie die Eingabeaufforderung als Administrator und führen Sie gpedit.msc aus.
- Gehen Sie zu .
- Überprüfen Sie die folgenden Einstellungen für Gruppenrichtlinien:
- Anmeldung über Remotedesktopdienste erlauben ist festgelegt auf Administratoren.
- Zugriff auf diesen Computer über das Netzwerk ist auf Gäste festgelegt.
- Anmeldung über Remotedesktopdienste verweigern ist festgelegt auf Gäste.
NTLMv2-Authentifizierung wird nicht unterstützt
Lösung: So stellen Sie sicher, dass Ihre Umgebung NTLMv2-Authentifizierung erlaubt:
- Öffnen Sie die Eingabeaufforderung als Administrator und führen Sie gpedit.msc aus.
- Gehen Sie zu .
- Legen Sie die Richtlinie fest auf LM & NTLM senden – NTLMv2-Sitzungssicherheit verwenden, wenn ausgehandelt.
Kontakt
Lösung: Wenn Remotedesktopverbindung weiterhin keine Verbindung herstellen kann, kontaktieren Sie das Genetec Technical Assistance Center (GTAC).