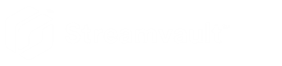Security page of the SV Control Panel
Use the Security page to modify user passwords, choose the communication mode between the Aurora Protect Agent and Genetec™, and apply hardening profiles and system security settings to your Streamvault™ appliance.
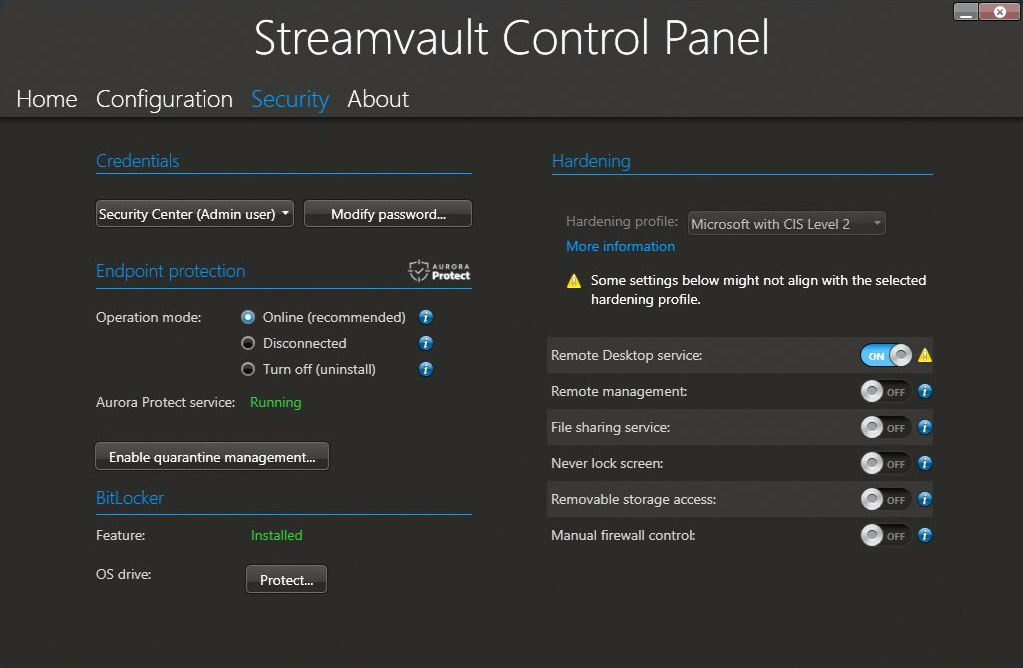
Password settings
Use the Credentials section of the Security page to change user account passwords for your Streamvault appliance.
- Security Center (Admin user)
- The admin user's password for Security Desk, Config Tool, and Genetec™ Update Service.
- Server Admin
- The password for the Genetec™ Server Admin application.
- Windows operator
- Click Modify password to change the operator's password for Windows.
Endpoint protection settings
Use the Endpoint protection section to choose the mode in which the Aurora Protect Agent communicates with Genetec and view the status of the Aurora Protect service (CylanceSvc).
Aurora Protect is the AI-powered antivirus software used for threat protection and detection.
You can choose from the following operation modes:
- Online (recommended)
- When online, the Aurora Protect Agent communicates with Genetec to report new threats, update its agent, and send data to help improve its mathematical models. This option offers the highest level of protection.
- Disconnected
- The disconnected mode is for an appliance without an internet connection. In this mode, Aurora Protect cannot connect or send information to Genetec management services in the cloud. Your appliance is protected against most threats. Maintenance and updates are available through the Genetec™ Update Service (GUS).
- Turn off
- Select this mode to permanently uninstall Aurora Protect from your appliance. Your appliance will use Microsoft Defender for threat protection and detection. We do not recommend turning off Aurora Protect if the appliance cannot receive virus definition updates for Microsoft Defender.
The Aurora Protect service field indicates whether the Aurora Protect service is running or has stopped.
Click Enable quarantine management to add Threat Management to the right-click menu of the Aurora Protect icon in the Windows taskbar. This option allows you to delete quarantined items. Logging and Run Protect Detection are also added to the right-click menu. These options allow you to access logs and trigger scans, respectively.
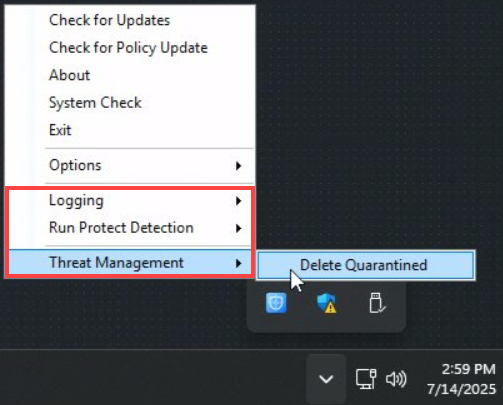
Encryption settings
Use the BitLocker section to install the BitLocker feature and encrypt the OS drive on your Streamvault appliance.
- Feature
- The BitLocker feature comes pre-installed on Windows 10 and Windows 11. If you have Windows Server, you must click Install to install the feature.
- OS drive
- Click Protect to encrypt the OS drive (C:) with BitLocker. The
decryption key is saved on a Trusted Platform Module (TPM) chip located on the system
board of the Streamvault appliance. If the OS drive were to be removed or the system
board replaced, the information on the OS drive would be lost. The OS drive wouldn’t be
able to access the decryption key on the TPM. You can create a recovery key that can be
used to decrypt the drive in these scenarios. Without a recovery key, the appliance must
be re-imaged and the software re-installed. Encrypting the OS drive also helps protect
the Windows administrator password from unauthorized access.
For more information, see Encrypting the OS drive.
Hardening settings
Use the Hardening section to choose a hardening profile and set system security settings for your Streamvault appliance.
There are four predefined hardening profiles:
- Microsoft (only)
- This hardening profile applies Microsoft security baselines to your system. Microsoft security baselines are a group of Microsoft-recommended configuration settings that are based on feedback from Microsoft security engineering teams, product groups, partners, and customers.
- Microsoft with CIS Level 1
- This hardening profile applies Microsoft security baselines and the Center for Internet Security (CIS) Level 1 (CIS L1) profile to your system. The CIS L1 provides essential security requirements that can be implemented on any system with little or no performance impact or reduced functionality.
- Microsoft with CIS Level 2
- This hardening profile applies Microsoft security
baselines and the CIS L1 and Level 2 (L2) profiles to your system. The CIS L2 profile
offers the highest level of security and is intended for organizations where security is
of utmost importance.Note:The strict security that this hardening profile brings can reduce system functionality and make remote server management more difficult.
- Microsoft with STIG
- This hardening profile applies Microsoft security baselines and Defense Information Systems Agency (DISA) Security Technical Implementation Guides (STIGs) to your system. DISA STIGs are based on National Institute of Standards and Technology (NIST) standards and provide advanced security protection for Windows systems for the U.S. Department of Defense.
When a new version of your selected hardening profile is available, a Click here to update button appears. Click the button to apply the update.
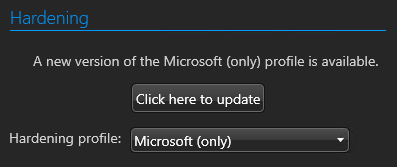
In addition to the hardening profiles, the following system security settings can be set:
- Remote Desktop service
- Allow people in your network to log on to the appliance by using a Remote Desktop application. To prevent malicious software from affecting the device, this option has been turned off by default.
- Remote management
- Enable remote support for Microsoft management tools such as Windows Admin Center, Microsoft Server Manager, and Remote PowerShell.
- File sharing service
- Allow people in your network to share files and folders that are on the appliance. To prevent malicious software from affecting the device, this option has been turned off by default.
- Never lock screen
- If this option is turned on, Windows will keep a user logged in, even after 15 minutes of inactivity.
- Removable storage access
- Enable access to a connected USB key or USB hard disk from Windows. Note:Users with administrative privileges automatically have removable storage access.
- Manual firewall control
- By default, Windows Defender Firewall uses Group Policy Objects (GPOs) from the
hardening profiles to secure the system. Turn this option on to manually control the
firewall policies. All GPOs will be disabled.
For more information, see Turning off the Windows firewall.