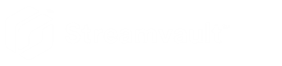Remote Desktop can’t connect to a Streamvault appliance
When you try to access a Streamvault™ appliance using Remote Desktop, you receive a message that Remote Desktop can't connect to the remote computer.
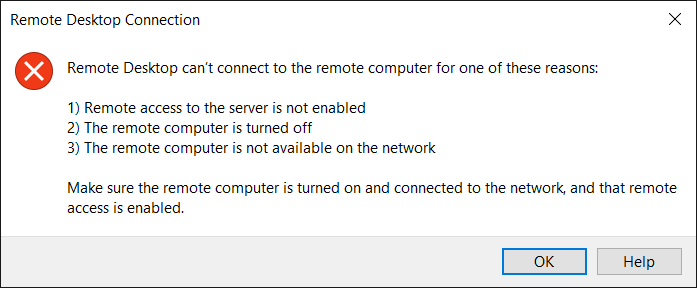
Remote Desktop service is disabled in the SV Control Panel
Description: To ensure maximum security, remote access is disabled by default on an appliance.
Solution: Enable remote access on the appliance. On the Security page of the SV Control Panel, turn on Remote Desktop service.
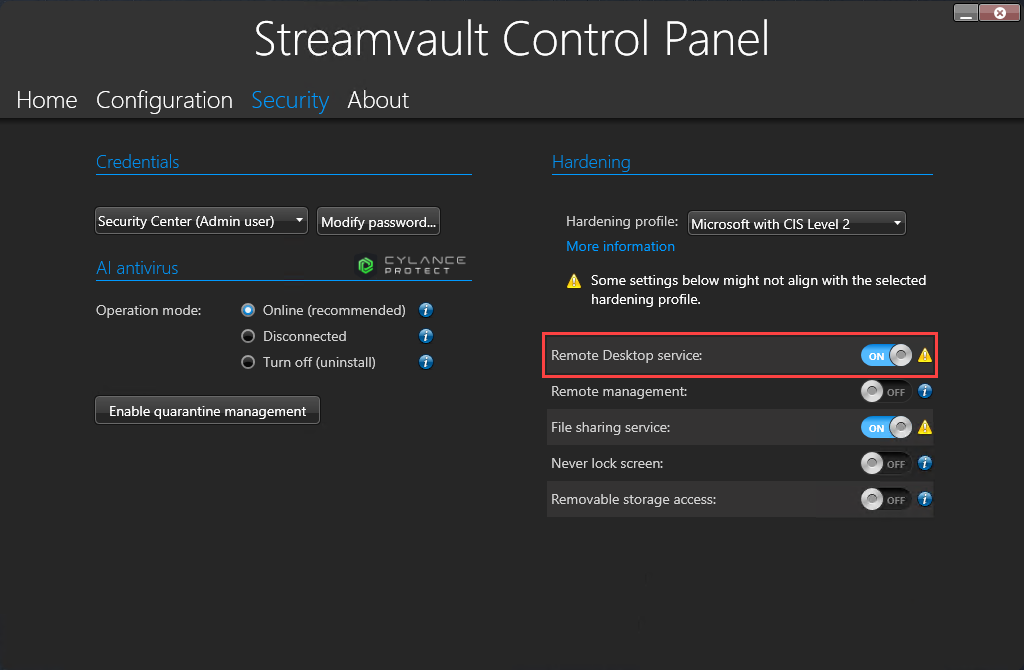
Remote Desktop isn't allowed in Windows
Description: Although Remote Desktop service is turned on in the SV Control Panel, this setting is currently not allowed in Windows.
Solution: Overwrite the Windows setting by turning off and then turning on the Remote Desktop service option.
Remote Desktop Services aren’t running
Description: The Remote Desktop Services were stopped in Windows.
Solution: Open the Windows Services console, ensure that Remote Desktop Services is logged on as a Network Service user, and ensure that the other Remote Desktop Services are running.
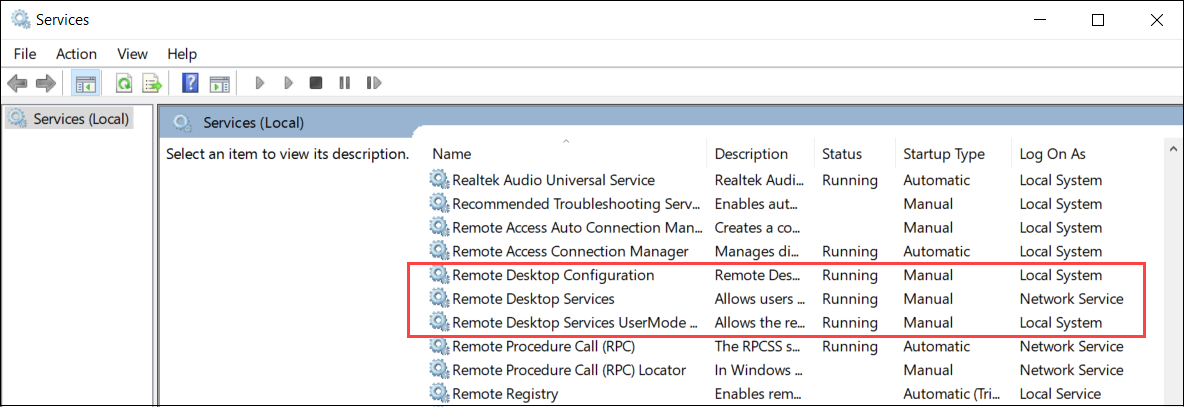
Remote Desktop Services are denied
Description: Windows is configured to deny access for remote users to Remote Desktop Services.
- Open Command Prompt as an administrator and run gpedit.msc.
- Go to .
- Enable Allow users to connect remotely by using Remote Desktop
Services.
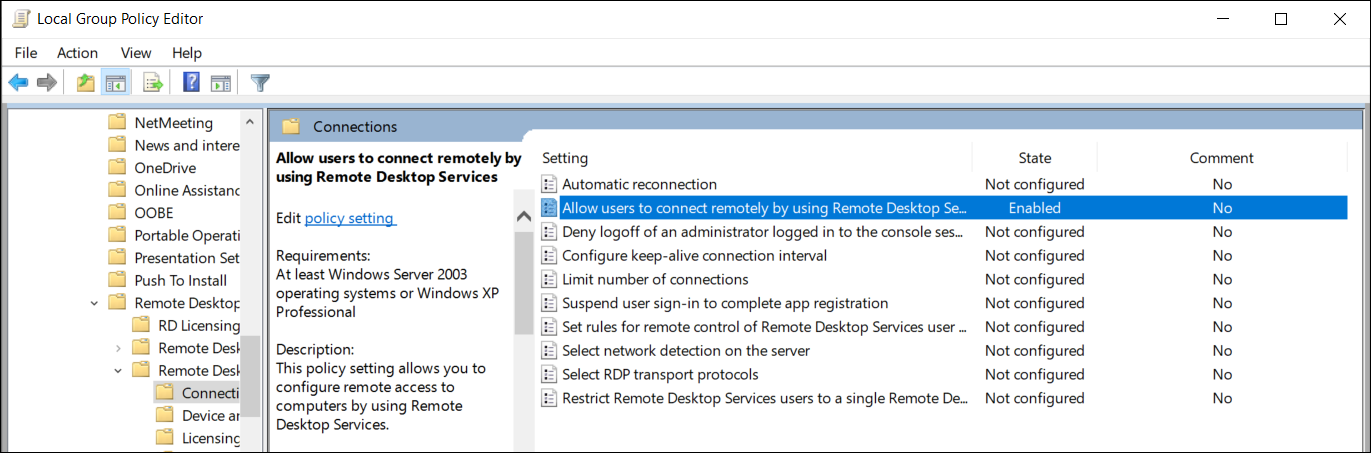
- In Command Prompt, run gpupdate /force.
- From the Windows Control Panel, go to .
The System Properties window opens on the Remote tab.
- In the Remote Desktop section, ensure that Allow
connections only from computers running Remote Desktop with Network Level
Authentication (recommended) is selected.
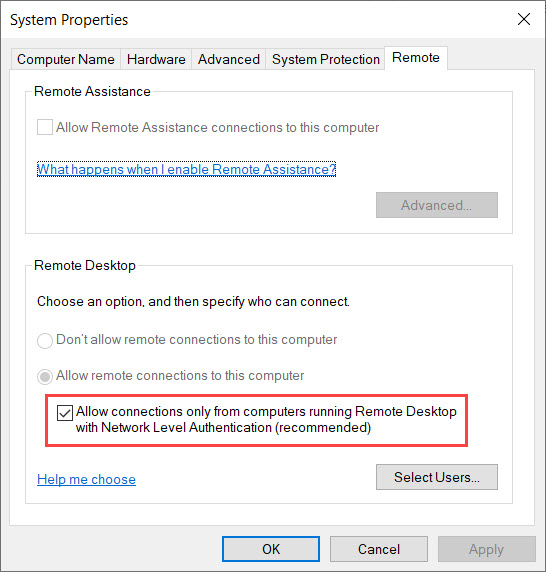
Local group policies deny remote access
Description: The Windows local group policies are configured to deny remote access to your appliance.
- Open Command Prompt as an administrator and run gpedit.msc.
- Go to .
- Verify the following group policy settings:
- Allow log on through Remote Desktop Services is set to Administrators.
- Deny access to this computer from the network is set to Guests.
- Deny log on through Remote Desktop Services is set to Guests.
NTLMv2 authentication is unsupported
Solution: To ensure that your environment allows NTLMv2 authentication:
- Open Command Prompt as an administrator and run gpedit.msc.
- Go to .
- Set the policy to Send LM & NTLM - use NTLMv2 session security if negotiated.
Contact us
Solution: If Remote Desktop Connection is still unable to connect, contact the Genetec Technical Assistance Center (GTAC).