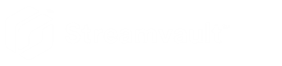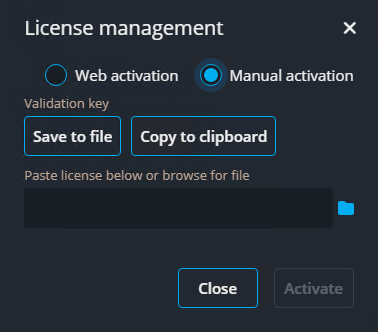2025-05-20Last updated
If your Streamvault™ appliance doesn’t have internet access, you must activate your
Security Center license manually from Server Admin.
Procedure
-
Save the validation key:
-
From your appliance, open the SV Control Panel.
-
From the homepage, click the Server Admin
icon.
-
Log on to Server Admin.
If the Server Admin password is different from the Windows admin
password, log on to Server Admin using the credentials specified in the
Streamvault Control Panel setup wizard.
-
On the License page, click
Modify.
-
In the License management dialog box, select .
The default name for the file is
validation.vk.
-
Copy the validation.vk file to a USB key.
-
Eject the USB key from the computer.
-
Get the license from the Genetec™ Technical Assistance Portal (GTAP):
-
On another computer that has internet access, connect the USB
key.
-
Log in to GTAP.
-
On the GTAP login page, enter the System ID and
password assigned to you when you purchased your license, and then click
Login.
-
From the System Information page, click
Activate license in the License
information section.
-
In the dialog box that opens, paste the validation key or browse for
the file.
-
In the Activation dialog box, browse to the
validation.vk file on the USB key, and then
click Submit.
The message Your license has successfully been activated is
displayed.
-
Click Download License, and then save the
license key.
The default file name is your System ID, followed by
_Directory_License.lic.
-
Copy the _Directory_License.lic file to the USB
key.
-
Eject the USB key from the computer.
-
Activate your license:
-
On your appliance, connect the USB key.
-
Return to Server Admin.
-
On the License page, click
Modify.
-
In the License management dialog box, select
Manual activation.
-
Paste your license information from the
License.lic file (open with a text editor), or
browse for the License.lic file, and then click
Open.
-
Click Activate.