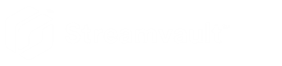Restoring your Directory database
2024-06-06Last updated
If you backed up your Directory database and configuration files by using backup and restore in the SV Control Panel, you can restore your backup files to the same System ID. Backup files can be restored in the event of a system failure or hardware upgrade.
Before you begin
- Security Center 5.9 or later is installed.
- Genetec™ Server is running.
- You have a valid and active license.
What you should know
- If you backed up your files to the cloud, you can restore any of the last five backups to the same System ID.
- If you backed up your files locally, you can restore any of your backups to the same System ID.
- If you created your own password for your encrypted backup files during the backup process, you need it to restore your files.